 Akari
Akari最近InternetExplorerで添付のPDFファイルを開こうとするとブラウザが固まって何もできなくなっちゃうんだけど。
 Daisuke
Daisuke少し前からよく発生しているトラブルだね。ちょっと設定すればすぐに直るから試してみて。
少し前から、IEでPDFを開こうとするとブラウザがフリーズしてしまい、開くことも印刷することもできないという問い合わせを受けることが増えてきました。
今回はIEでのPDFファイル閲覧不具合について対処方法をご案内します。
この症状が起こるOSのバージョンは特定されていて、Windows10の1909か20H2で発生します。
Windows10を最新バージョンに更新すれば直るのですが、ほかのアプリとの兼ね合いでWindowsの更新ができない場合はこのページの対処方法をお試しください。
IEがフリーズしてしまう原因
まずはこの不具合の原因についてです。
不具合の原因はIE11の「Adobe PDF Reader」アドオンです。
IEでPDFファイルを表示させるためのアドオンなのですが、このアドオンとWindows10の特定されたバージョン(1909or20H2)でのみ発生します。
アドオンを停止させるための対処法1と対処法2の二つの方法をご説明しますので、ご自分の使用方法に会った対処をお願いします。
対処法1:ファイルをダウンロードして印刷する(対象をファイルに保存)
PDFへのリンクを左クリックして開かないで、右クリックして「対象をファイルに保存」をクリックしてください。
その後ダウンロードしたファイルの保存先に移動しファイルををダブルクリックして開きましょう。
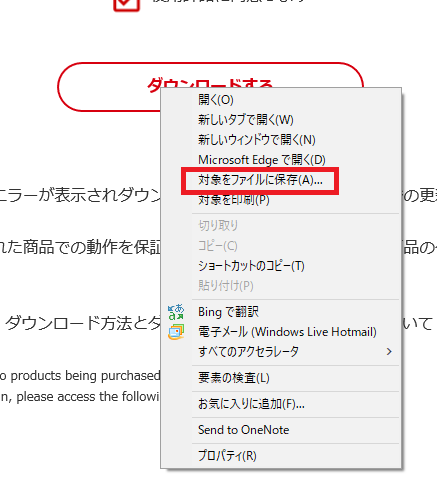
対処法2:IEに組み込まれているAdobeReaderアドオンを無効にする
この対処法2でアドオンを無効にしてブラウザ内でPDFを開かないように設定します。
無効にした場合はIE上でPDFが表示されずに、アプリのAdobeReaderが立ち上がってPDFを開くようになります。
これからもしばらくIEを使い続ける予定があればこの方法で根本的な解決をおすすめします。
IEのAdobeReaderアドオンを無効にする方法
1.IEを起動し右上の歯車をクリックし、アドオンの管理(M)をクリックします。
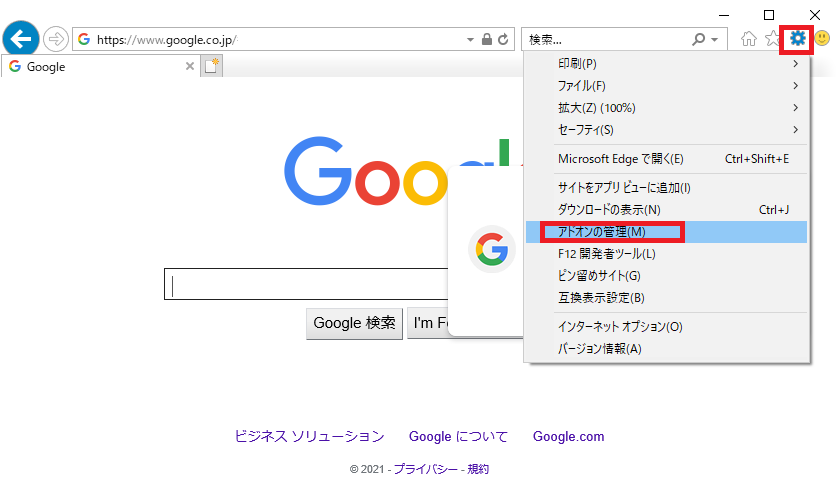
2.現在読み込まれているアドオンをクリックし、すべてのアドオンをクリックします。
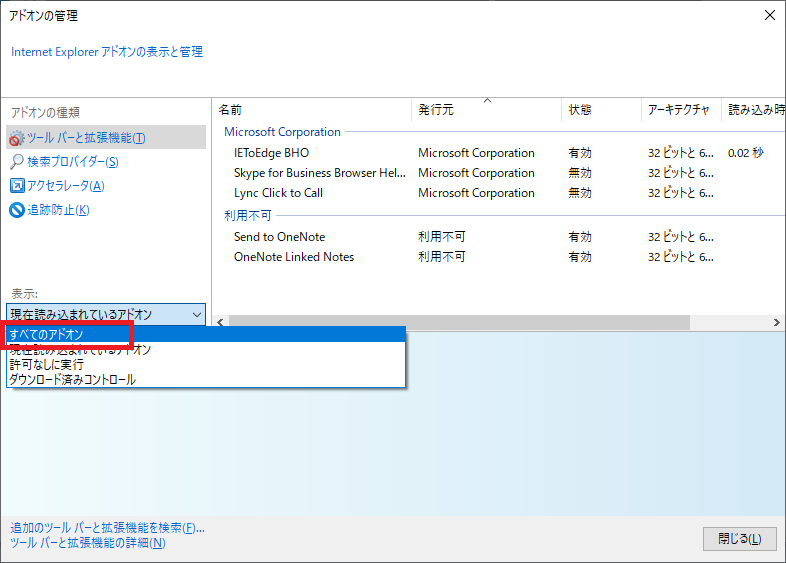
3.Adobe PDF Readerをクリックし、無効にする(B)をクリックします。

4.状態が「無効」になっていれば「閉じる」をクリックして完了です。
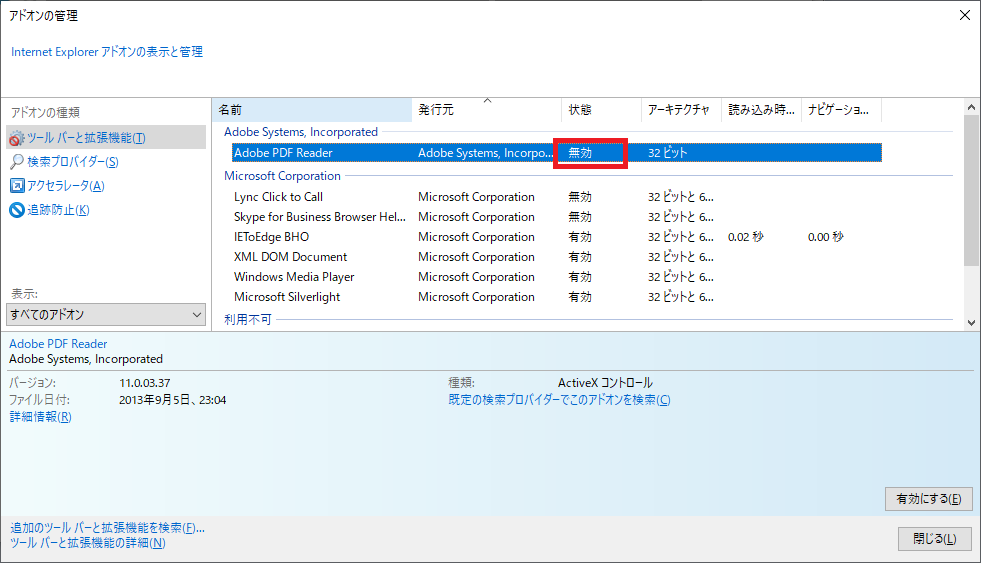
まとめ
InternetExplorerはサポート期限が2022 年 6 月 16 日となっています。
ほとんどのサイトはEdgeやGoogleChromeに対応が進んでいますが、特定の分野のサイトではまだまだInternetExploerにしか対応しておらず、しばらくInternetExploerを継続して利用するケースがあると思います。
Microsoftとしては速やかにIEからEdgeに切り替えたいようで、IEで開いたサイトを強制的にEdgeにリダイレクトするような設定もできるようになりました。。
セキュリティのことを考えるとサポートが切れたブラウザを利用することはあまりお勧めしません。
なるべく早いうちにEdgeもしくはGoogleChromeへの切り替えをお勧めします。
IEを使いたいのにEdgeが開いてきてしまう場合の対処方法はこちら。

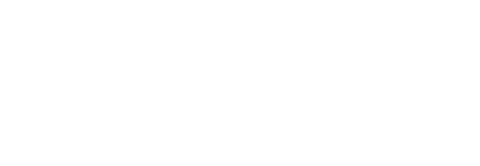

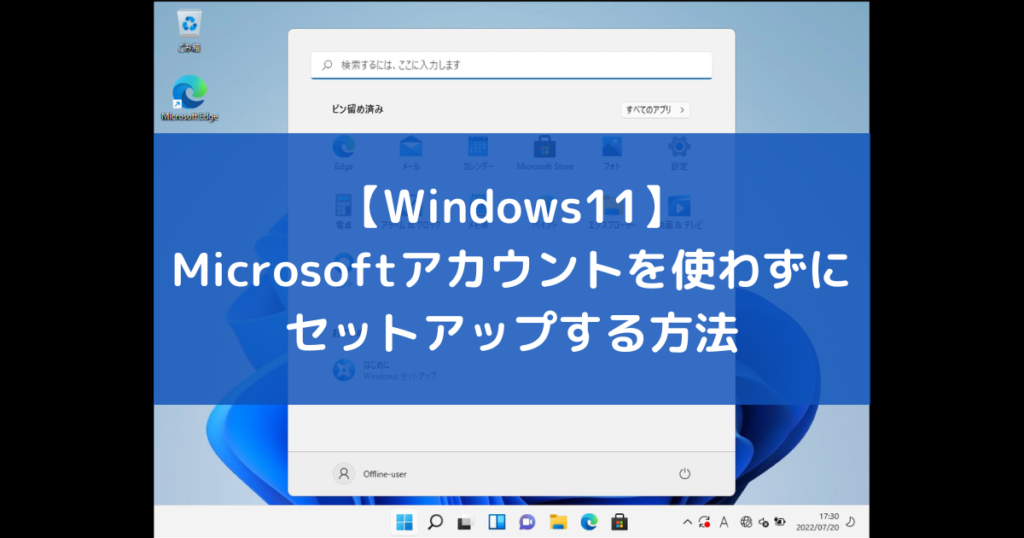


コメント