Windows11 Pro/Home セットアップ時にMicrosoftアカウントを入力(作成)を回避してセットアップを完了させる方法です。
Windows10の時はセットアップ時にMicrosoftアカウントを入力する設定がスキップできたのですが、Windows11ではスキップできなくなってしまいました。
Windows11 Pro.インストールからセットアップの流れまでを合わせて紹介しますので、ぜひ最後までご覧ください。
Windows11セットアップ時にMicrosoftアカウントを使わない方法
Windows11 22H2でマイクロソフトアカウント入力の回避方法
Windows11で「ネットワークに接続しましょう」の画面がスキップできない場合もこちらの手順でセットアップを続けることができます。
インストール後の初期セットアップ画面で、コマンドプロンプトを起動して。「oobe\BypassNRO.cmd」と入力することによりマイクロソフトアカウントの設定画面をスキップして回避できます。
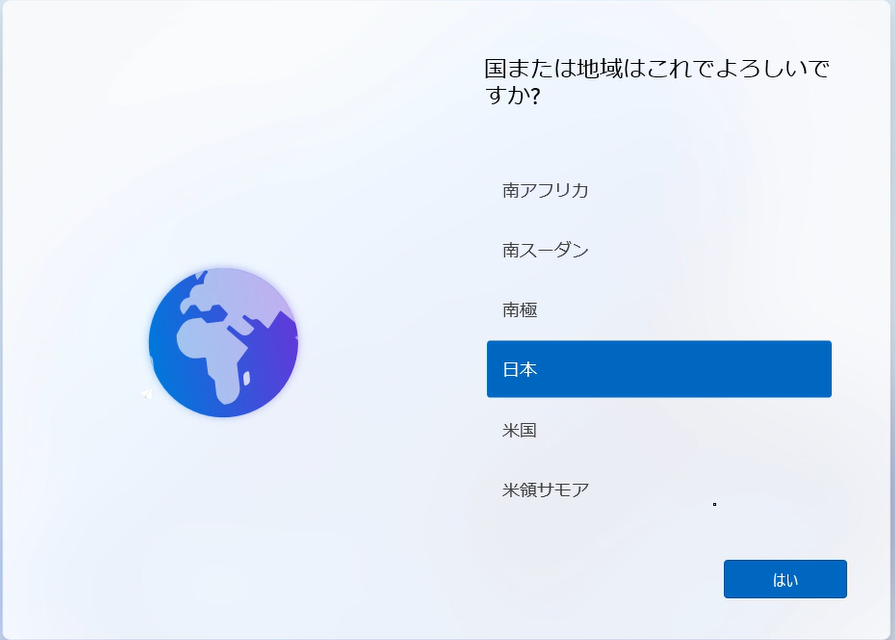
OSインストール後の「国または地域はこれでよろしいですか?」の画面が表示されたら。
キーボードの「SHIFT+F10」を入力します。
DELL製PCの場合Shift+F10が反応しない機器があるようです。
対処方法を紹介しているサイトがありましたのでご参照ください。

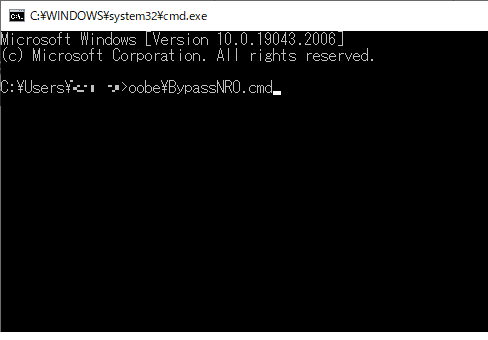
コマンドプロンプトの画面が表示されるので
oobe\BypassNRO.cmd
と入力しエンター。
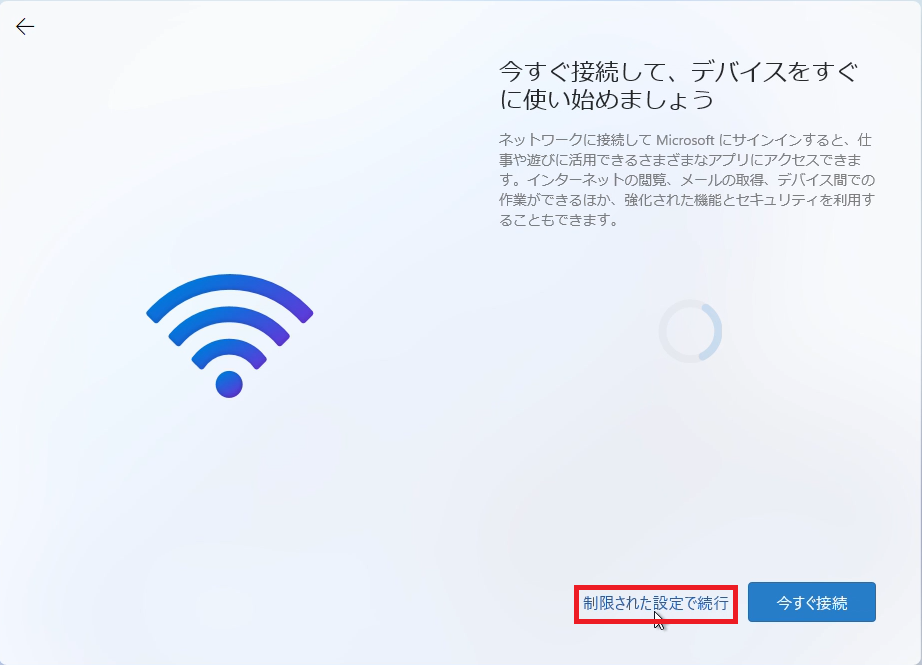
再起動後セットアップを続けると
少し画面が変わって左の表示になります。
「制限された設定で続行」をクリックしてセットアップを勧めましょう
これ以降のセットアップ方法について不安な方は画面付きで説明していますのでこちらをご覧ください。
oobe\BypassNRO.cmdで再起動後にマイクロソフトアカウントの入力を求められてしまう場合は
ネットワークから切断されているか確認してください。
インターネットに接続できる状態ではマイクロソフトアカウント入力を求められてしまいます。
【Windows11(22H1まで)】インストールの流れ(手順詳細)
インストールから標準セットアップまでの流れをスクリーンショット付きで紹介します。
Windows11(22H1)のインストール
まずはWindows11のインストールからです。
Windows11インストールディスクを挿入してDVDから起動してください。
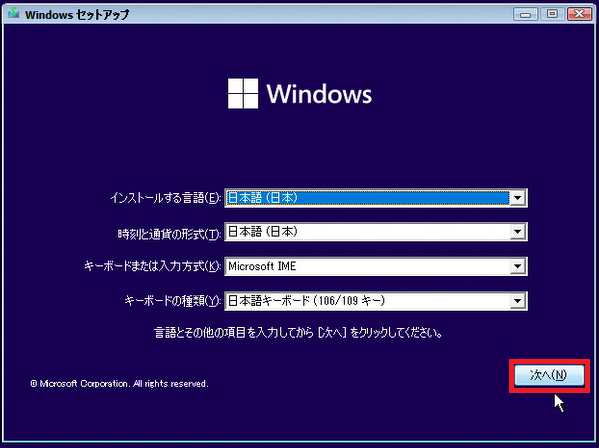
起動すると最初はこの画面が表示されます。
画面表示の設定で問題が無ければそのまま「次へ」をクリックしてください。
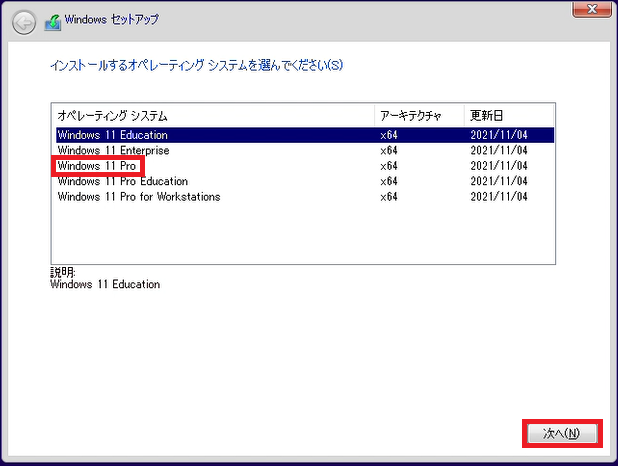
インストールするWindows11のエディションを選択します。
今回はWindows 11 Pro.をインストールするので選択して「次へ」をクリックします。
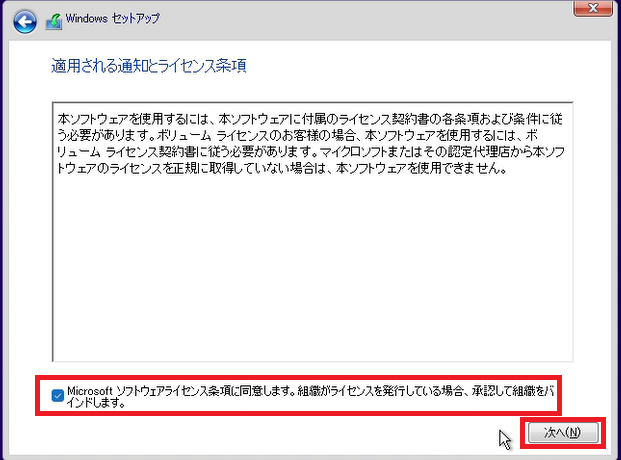
ライセンス条項に同意する場合は。
チェックを入れて、「次へ」をクリックします。
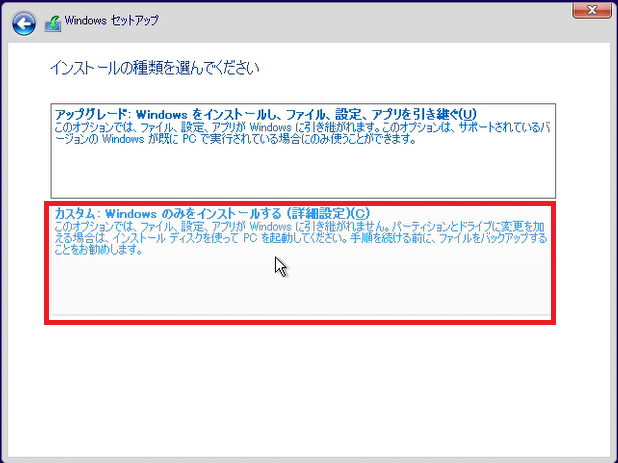
OSをアップグレードする場合は↑のアップグレード
新規インストールの場合は↓のカスタムをクリックします。
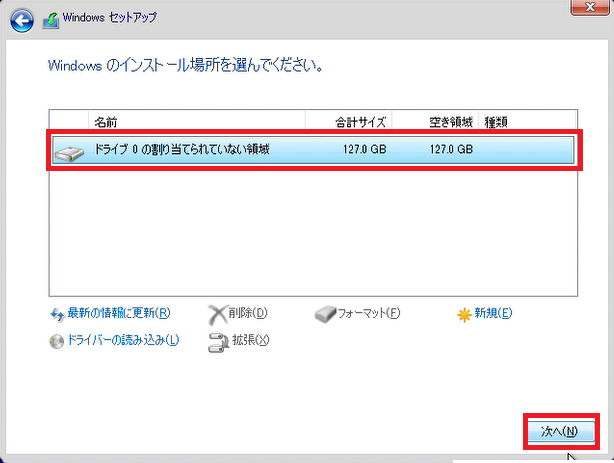
インストールする場所(ストレージ)を選択します。
今回は仮想マシン上に作成してディスクは1つしかないので「ドライブ0」を選択して「次へ」をクリックします。
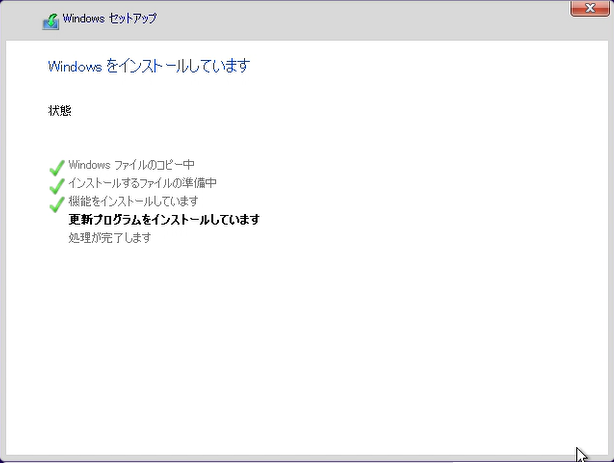
Windowsがインストールされます。
【Windows11(22H1まで)】インストール後の手順
続いてインストール後のセットアップに進みます。
LANケーブルで有線接続していた場合はこの時点でLANケーブルを抜いてください。
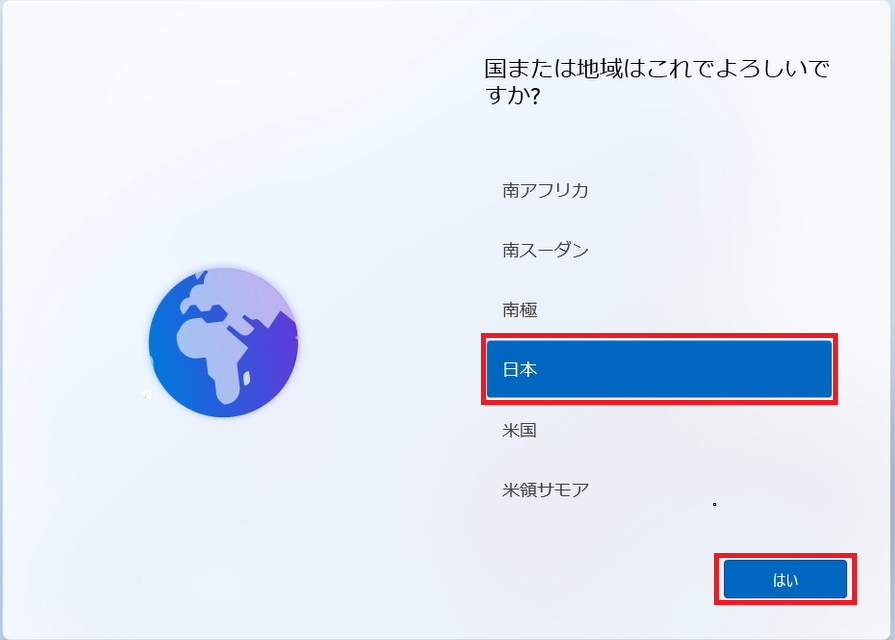
Windows11のセットアップが完了すると、最初にこの画面が表示されます。
「日本」を選択して「はい」をクリックします。
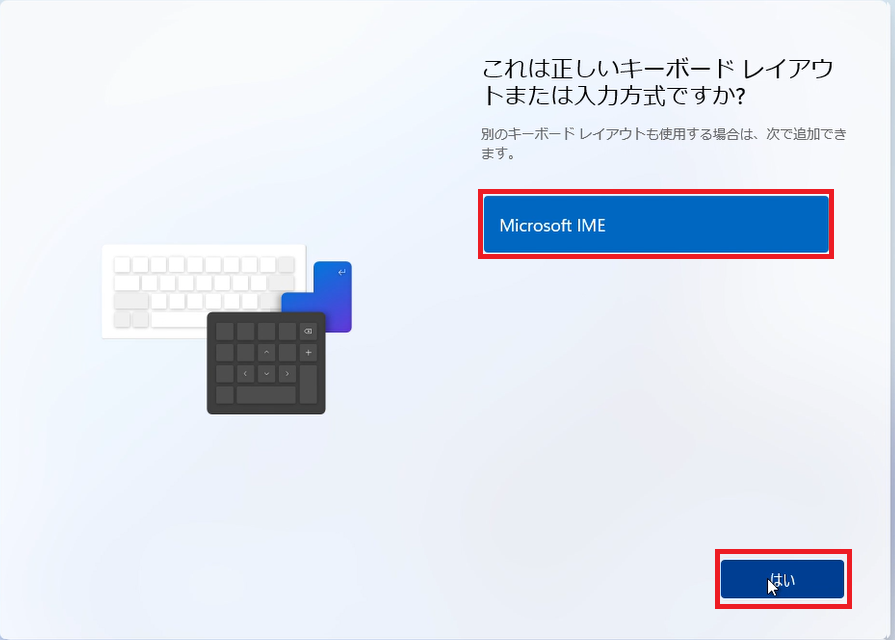
「Microsoft IME」を選択して「はい」をクリックします。

2つ目のキーボードレイアウト追加画面が表示されるので「スキップ」をクリックします。
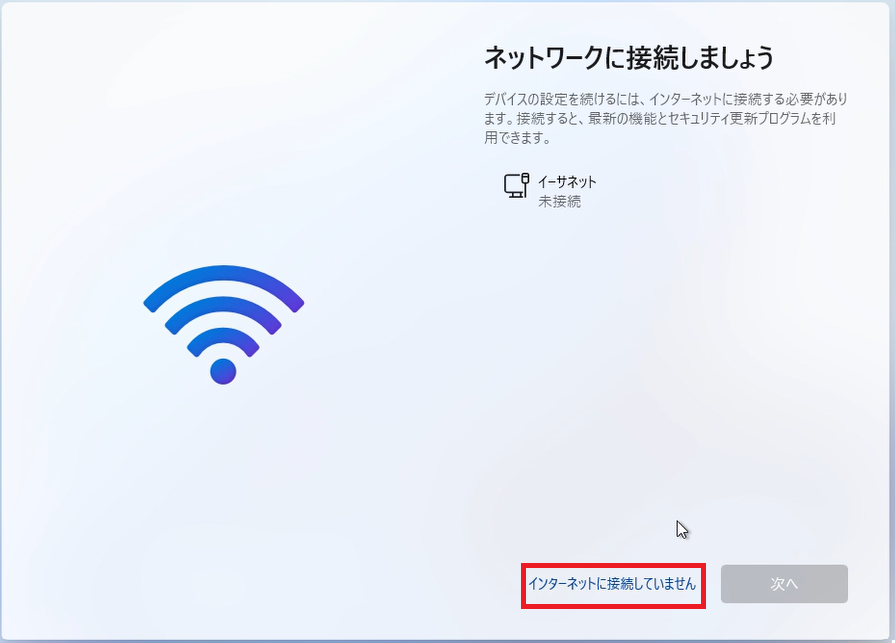
オフラインでセットアップを続けるので「インターネットに接続していません」をクリックします。
既にネットワークに接続されている場合は何も表示されません。
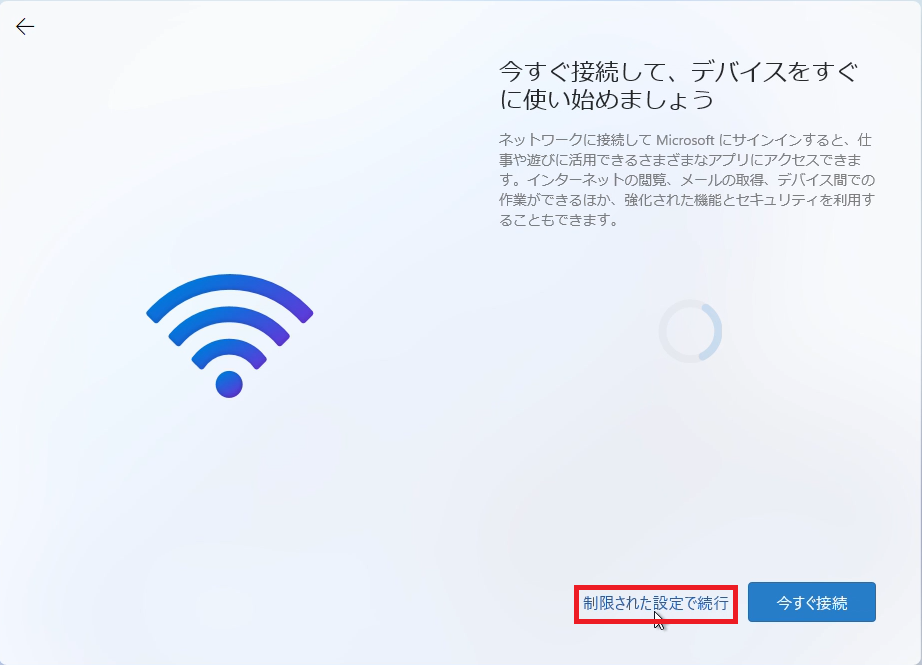
もう一度確認の画面が出ますので「制限された設定で続行」をクリックします。
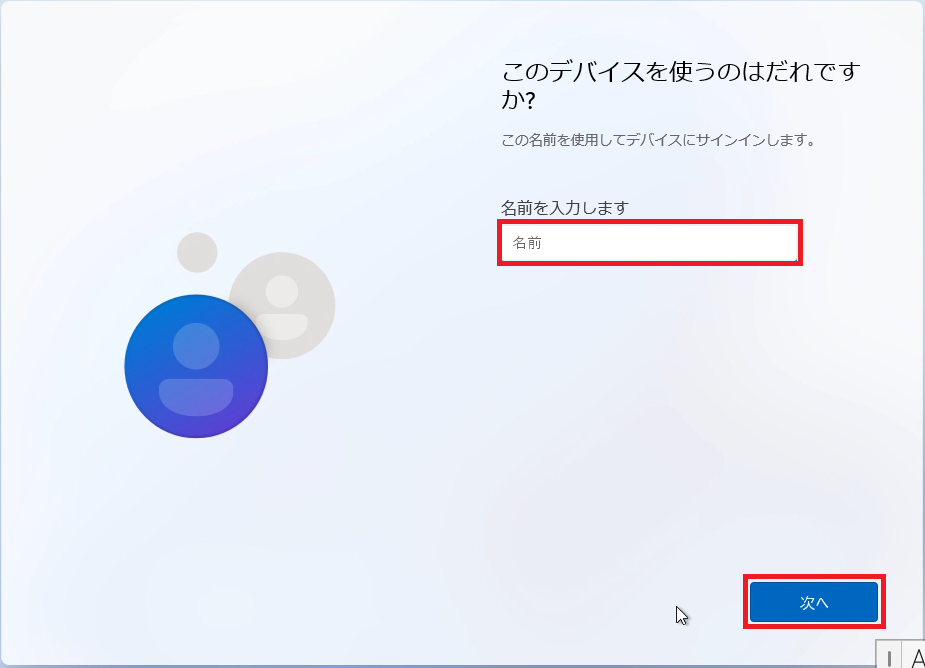
ユーザー名の入力をします。
「User」や「admin」等ですね。もちろんひらがなや漢字も使えます。
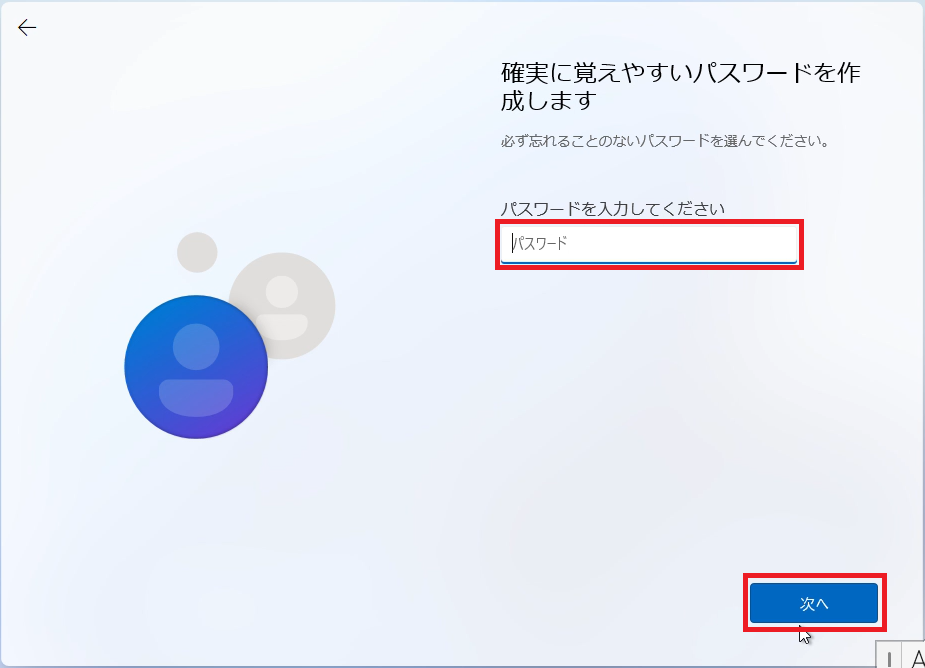
パスワードを入力し「次へ」をクリックします。
この時点でパスワードが決められない場合は何も入れずに「次へ」で進めても大丈夫です。
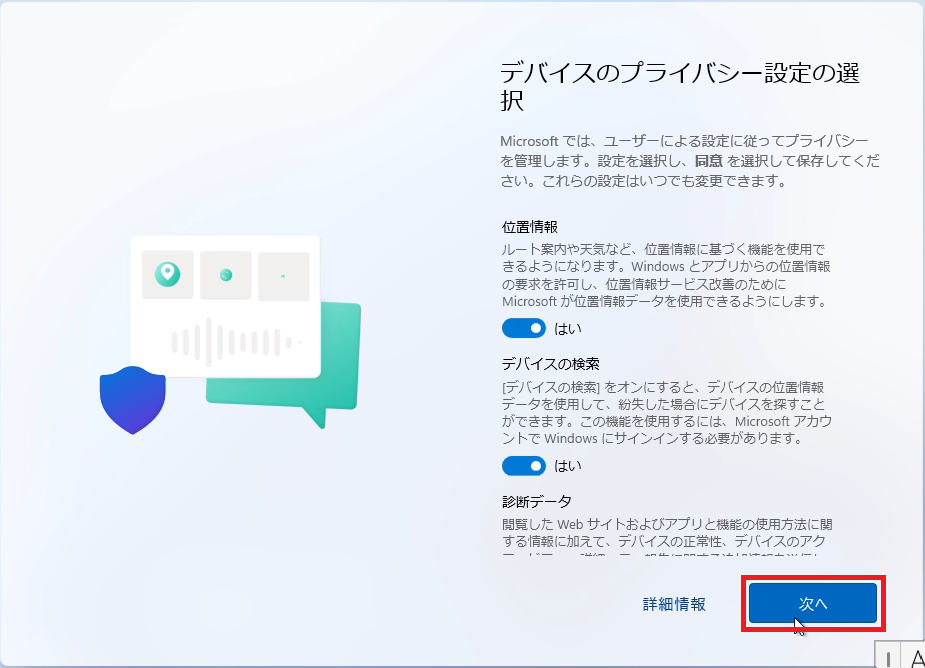
位置情報やデバイスの検索など、プライバシー設定の確認をします。
何も問題が無ければそのまま「次へ」を数回クリックしてください。
「いいえ」にしてもセットアップは進みますので、プライバシーを気にする方は項目を確認して「いいえ」にしてください。

暗転して文字が表示されたらセットアップが進んでいます。
あとはしばらく待つだけです。
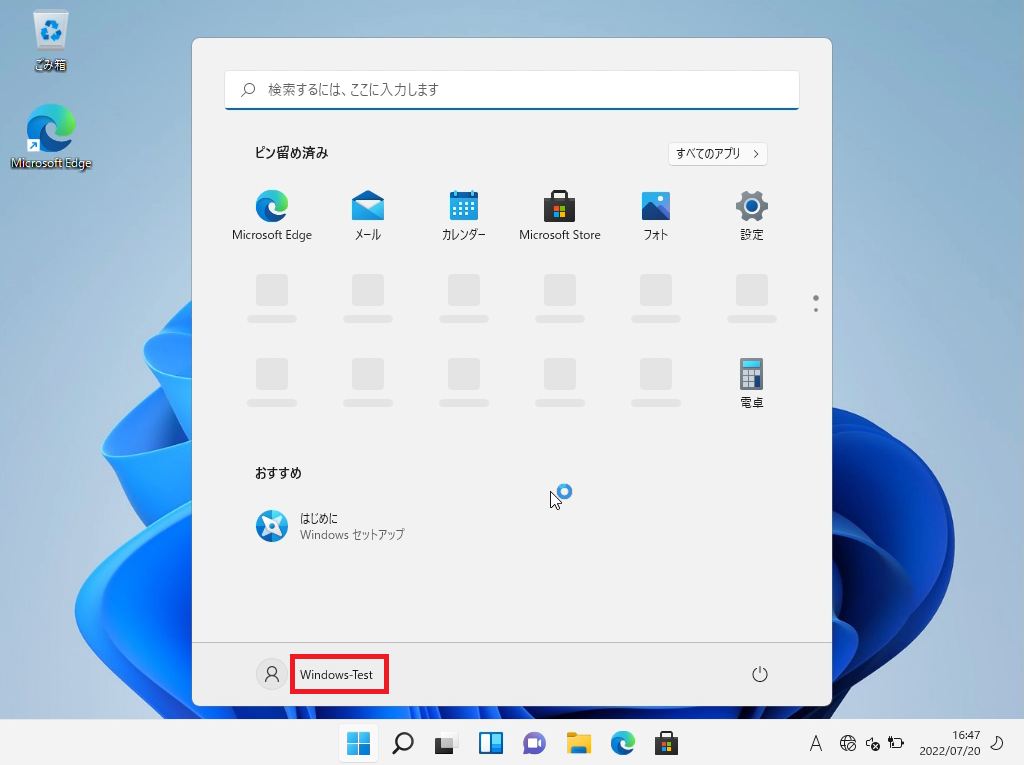
これでセットアップ完了です。
オフラインでセットアップしたのでアプリがダウンロードされていません。
ネットワークに接続できれば自動でダウンロードされますので、このまま使い始めても大丈夫です。
【Windows11(22H1まで)】マイクロソフトアカウント入力の回避手順
すでにMicrosoftアカウントの入力画面が出ている方はこちらからご覧ください。
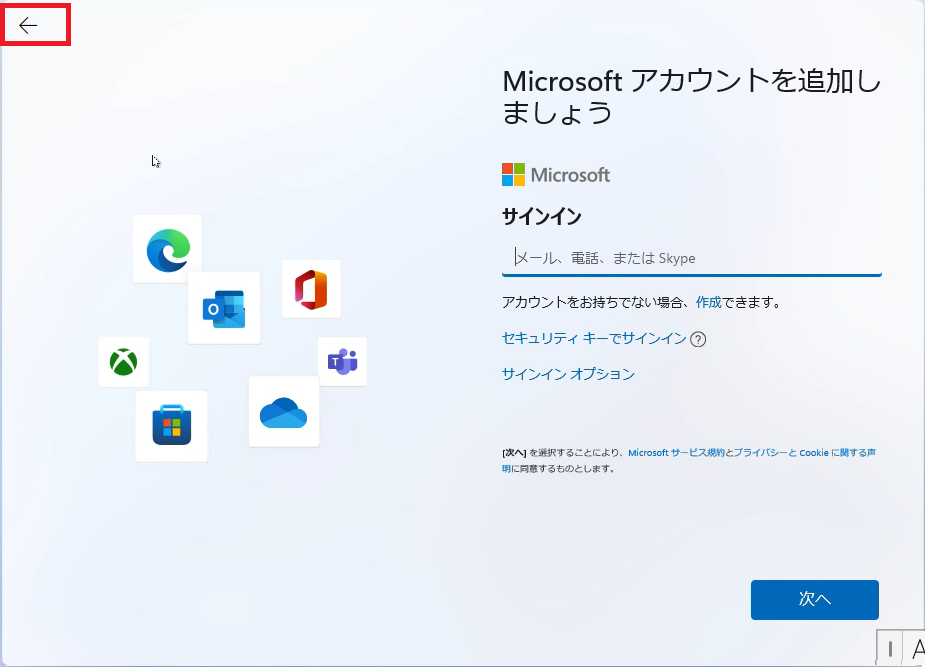
Microsoftアカウントの入力画面です。
この状態になると、どこをクリックしてもMicrosoftアカウントを入力しない限り先に進めなくなります。
画面左上の「←」をクリックしていったん戻ってください。
インターネット接続可能な状態でセットアップを実行した場合、オフライン時と若干画面遷移が異なります。
セットアップ途中で、デバイスに名前を付けましょうの画面が表示されたらデバイス名を入力して「次へ」もしくは「今はスキップ」をクリックして先に進めてください。
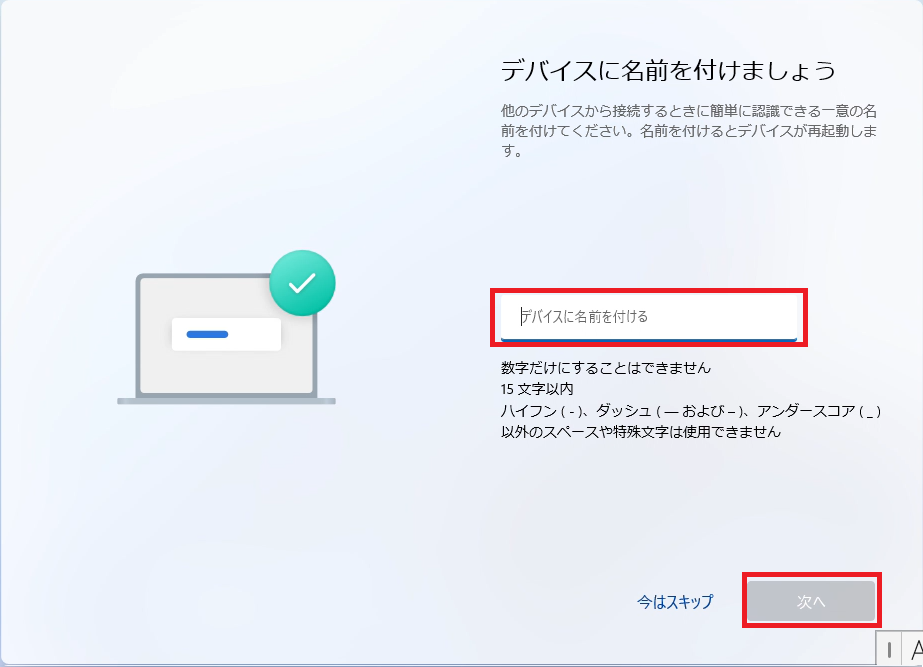
デバイス名はそのPCの名前になりますのでわかりやすい名前を付けて下さい。
アルファベット15文字以内で、ハイフン。ダッシュ、アンダースコア、以外の文字は使えません。
Googleで「windows11 microsoftアカウント スキップできない」で検索するとヒットするサイトで
マイクロソフトアカウントを回避する手順としてマイクロソフトアカウント作成のフォームに『no@thankyou.com』
と入力し適当にパスワードを入力するとエラーになりアカウントの作成をスキップできる。
という情報が出ています。
ドメインの所有者を確認できるwho is で検索したところ「thankyou.com」は所有者がいるようで
作成したno@thankyou.comもアカウントが実在する可能性があります。(スペルがちょっと違うthankyu.comも所有者ありです。)
他にも適当なアカウントを入力すると回避できるとこのことですが、仮に悪意のある所有者が該当のアカウントを持っていた場合は予期せぬ被害に巻き込まれてしまう可能性があります。(悪意がないアカウントの場合はそのアカウントの保有者に迷惑をかけていることになります。)
不適切な方法ではなく問題の起こらない方法でマイクロソフトアカウントの入力は回避可能ですので、当ブログをご覧いただき、適切な方法でセットアップをしていただければと思います。
 Daisuke
Daisukeよく使われるドメインや間違えやすいドメインは悪意のあるマルウェアが仕込まれている可能性がありますのでご注意下さい。
Microsftアカウントは必要なのか
 Akari
AkariMicrosoftアカウントってそもそも必要なんですか?
特に使わなくてもパソコンって普通に使えるんですけど……
 Daisuke
Daisuke確かに使っていなくてもあまり不便は感じないよね。
Microsoftアカウントが使われるシーン
どんなときにMicrosoftアカウントが使われるのか解説します。
- OneDriveの利用
- Microsoft365利用
- Microsoftストアの利用
主にこの3つになります。
Windowsにマイクロソフトアカウントでサインインすると、この3つのサービスを利用する際もシングルサインオンで自動的にサインインされるので利用するときにに改めてIDパスワードを入力する必要がなくなります。
といっても、マイクロソフトアカウントを別で取得して、サービスを利用するタイミングでサインインすれば問題なく利用できますので、Windows自体はローカルアカウントでサインインしても全く問題ありません。
特に企業や学校で利用するパソコンについてはドメインユーザーでサインインしてる使う方が多いですし、Windowsにマイクロソフトアカウントでサインインするメリットは今のところなさそうです。
 Daisuke
Daisukeということで現状では初回セットアップにマイクロソフトアカウントは不要と考えます。
まとめ
今回はWindows11でMicrosoftアカウントを使わずにセットアップする方法をお伝えしました。
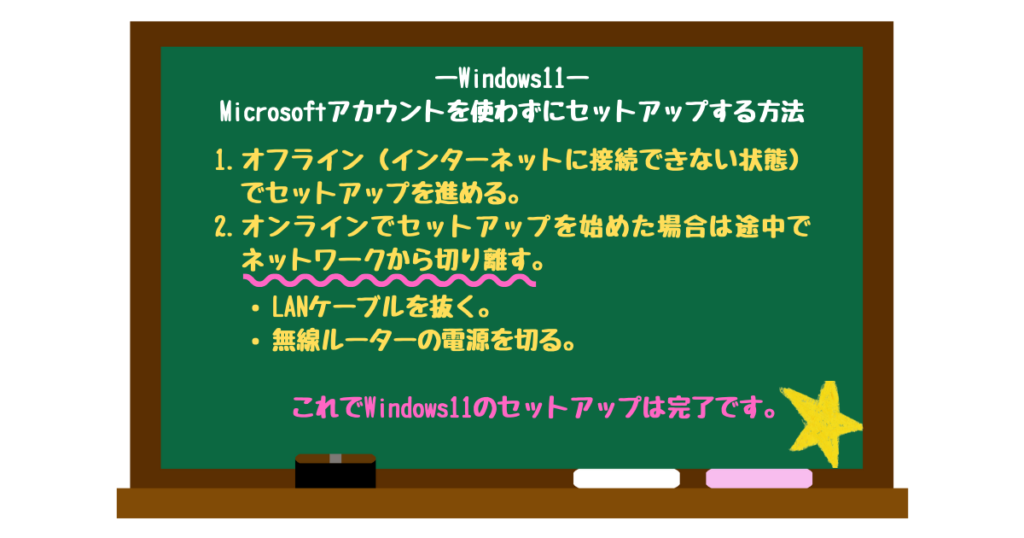
- オフライン(インターネットに接続できない状態)でセットアップを進める。
- オンラインでセットアップを始めた場合は途中でネットワークから切り離す。
- LANケーブルを抜く。
- 無線ルーターの電源を切る
Windows11 22H2の場合
- セットアップ開始画面で oobe\BypassNRO.cmd と入力。
- 再起動後オフラインセットアップ時と同じ画面が表示されるので、設定を続ける。
どうしてもマイクロソフトアカウントを使わせたいのかもしれませんが、クローニングして展開するときや企業でMicrosoftアカウントを持っていない場合は困ってしましますね。
Windows11 Pro.セットアップ時に困った経験を記事にしています。
他にもPCセットアップや運用中に困ったときのWindowsでのトラブルシューティングをまとめた記事があります、ぜひご覧ください。

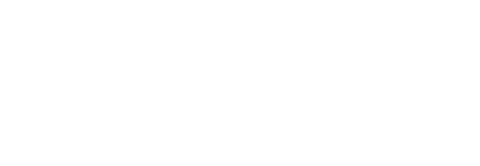
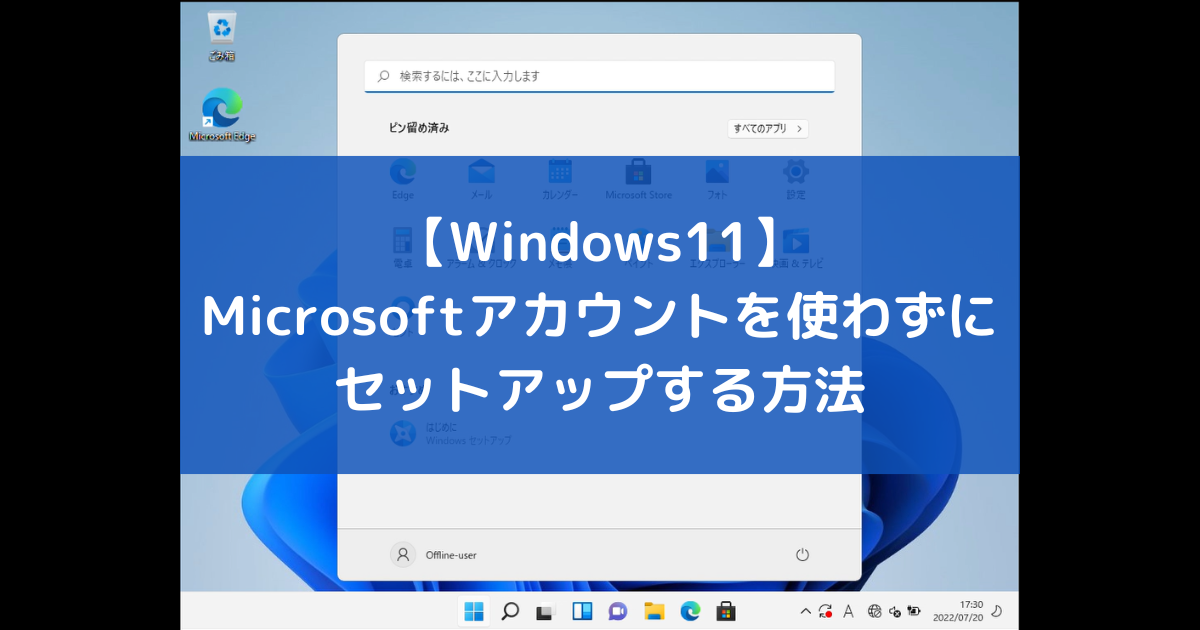

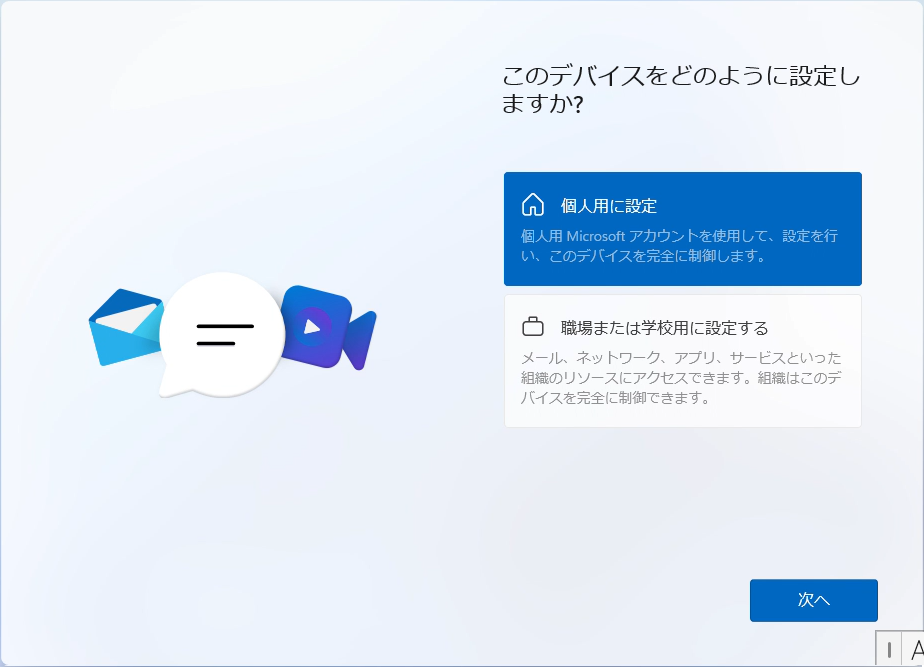

コメント