パワーポイントでプレゼン中に文字を書いたり線を引いたりすることありますよね?
今までマウスで書いていたんですが、やっぱり文字は書きづらいしきれいな線が引けないことが多くてイライラ……。
会社の他のメンバーに話を聞いてみると、板タブを使っているということでAmazonのセールに合わせて買ってしまいました。
板タブ(普通のペンタブレット)を買おうか液タブ(液晶タブレット)を使おうか迷ったのですが、液タブは3万円近くすることから、今回は板タブに。
色々と事前にGoogleで調べてみたのですが、タブレットを仕事で使っているというレビューが少なかったため実際に私がPowerPointでプレゼンテーションで使ってみて感想をレビューします。
レビュー
早速届いたので開けてみます。
開封の儀
箱外観
袋を開けたところです、薄い箱に入っています。
キャンペーンのキャラクターですかね?可愛いお嬢さんが描かれています。

箱を開けたところ
青い固い箱に入っています。
付属品をそのまま入れて保管していますが、場所を取らなくていいですね。(液タブ買ったらメルカリに出すかもしれないし(笑))
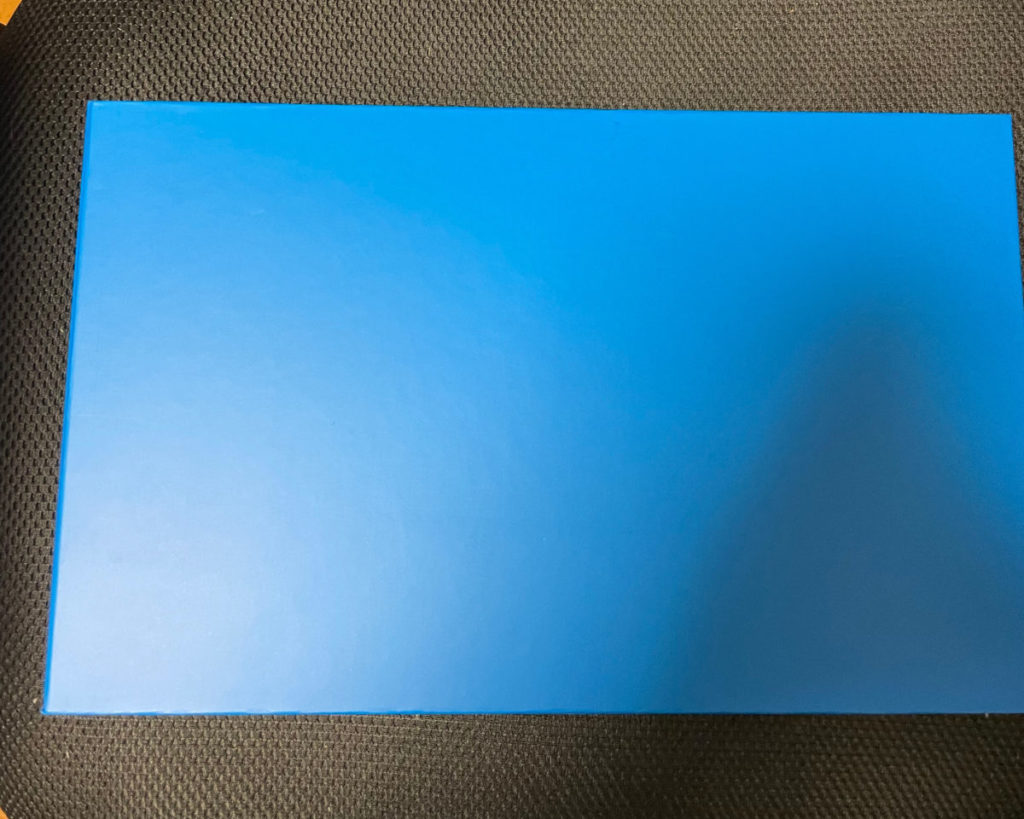
中身
ちゃんとゾーンで仕切られて入っています。
上に「ペン」」「説明書と付属品」「ペンスタンド」「2本指グローブ」が入っています。
その下に「保護フィルム」と「本体」が入っていました。

設置した状態
保護フィルムは使っても使わなくても良さそうですが、付いていたので貼っておきます。
上にテープがついていて上だけ貼り付けるイメージです。
ほこりが入ってもいいので気楽に貼れますね。

ドライバーのダウンロード方法
WindowsならWindows7/8/10/11を選択して下さい。
バージョンが2つあるので新しい方で問題ないと思います。
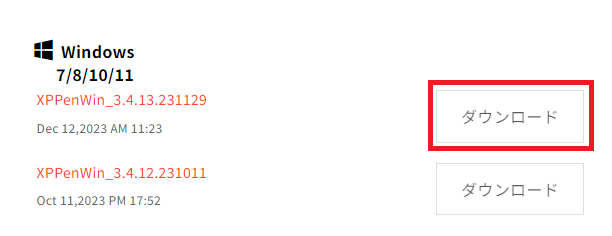
ダウンロードできたらファイルを展開して実行してください。
基本的には選択するところもないのでそのまま「次へ」「次へ」で進んでいって問題ありません。
使ってみた感想
実際に仕事で使っている資料を使って1人プレゼンテーションしてみました。
私は初めてペンタブレットを使うのですが、画面の文章に沿って線を引くのが結構難しいです。
正直マウスのほうがまっすぐ線が引けました。
画面を見ながら、ペンを動かすので慣れが必要そうですね。
ただ、文字や記号、簡単なイラストを描くのならマウスより断然タブレットです。
文字が簡単に描けることに感動!
パワーポイントでつかうなら板タブでも十分活躍できそうです。
良いところ(メリット)
実際に使ってみて良かったところをまとめました
ペンのボタンに2つまで登録できる
ペンに2つボタンがあってそれぞれに機能が設定できます。
私はついここをクリックしてしまうのであえて特殊な機能を割り当てずに上のボタンにだけ右クリックを割り当てました。
プレゼンテーション中に右クリックメニューが簡単に出せるのはとっても便利です。
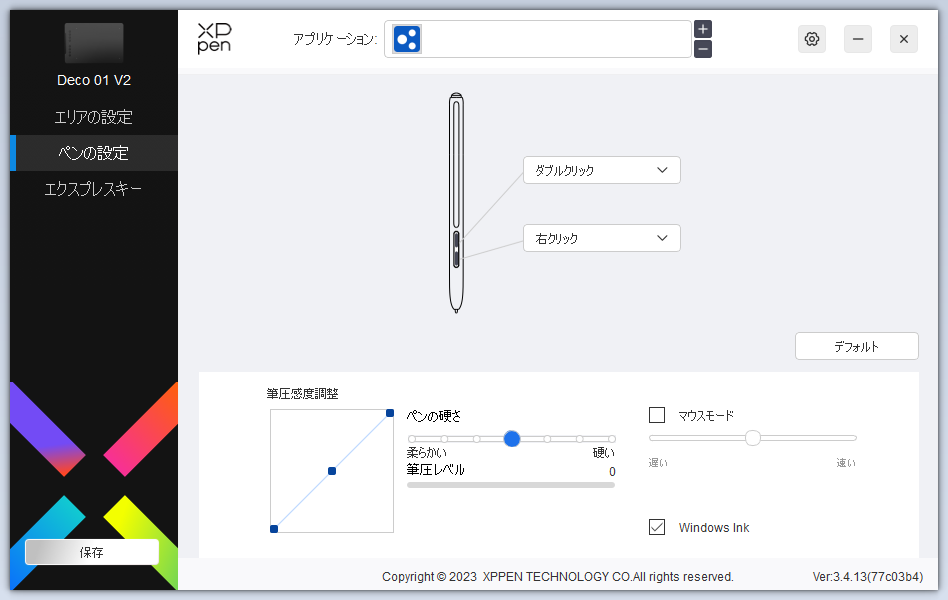
タブレット本体のボタンに8つも登録できる
左に8つあるボタンそれぞれに機能が割り当てられます。
私はこんな割り当てにしました。
K1ースペース(スライド送り)
K2ーCTRL+B(スライド戻し)
K3ーCTRL+L(レーザーポインター)
K4ーCTRL+I(マーカー)
K5ーCTRL+P(ペン)
K6ーCTRL+E(消しゴム)
K7ーCTRL++(拡大)
K8ーB(書き込みの全消し)
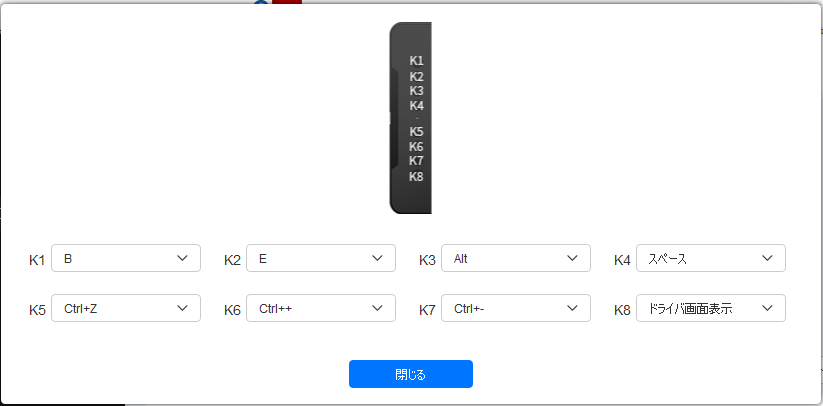
作業範囲の設定ができる
手を動かす範囲が大きいのでパワーポイントで端から端まで線を書く場合はちょっと使い印象を受けました。
作業範囲が設定できたので、これも問題なく解消できました。
赤枠の範囲内で細かく設定ができます。
16:9以外の画面を使っていたり、自由にドラッグして範囲を決めた場合は縦方向と横方向の移動量が変わってしまいますのでご注意ください。
できればWとHの値はきちんと計算して入力すると良いでしょう。
2画面3画面使っている方は全ての画面を使うのかどれか一つにするのかなども細かく設定ができます。
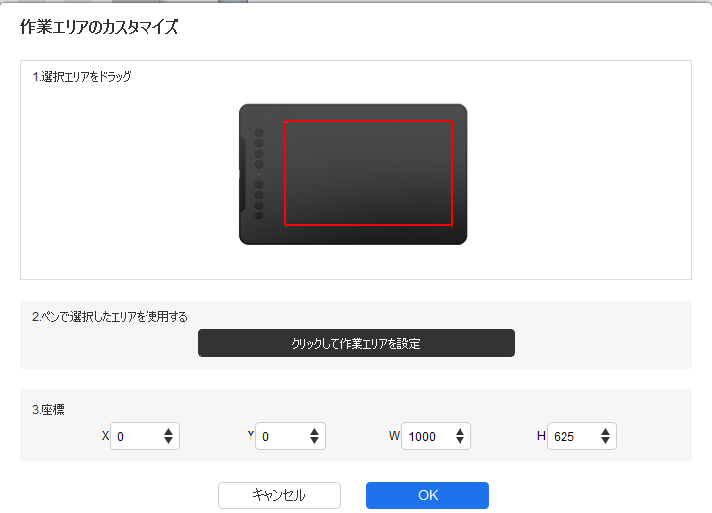
単一のキーだけではなく、キーボード入力から複数のキーを登録できます。
たとえばパワーポイントで資料作成中に
オブジェクトを「上に揃える」機能をキー入力する場合に。
ALT→H→G→A→Tのように入力するのですが、これをそのまま登録可能です。
資料作成に特化するような場合はボタン割り当てをこのようにしても面白いですね。
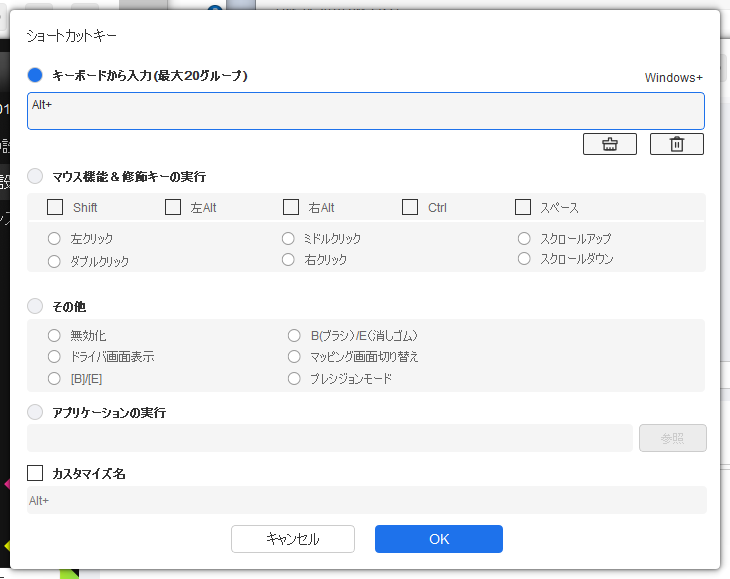
設定のインポートエクスポートが可能
複数のPCでタブレットを使いたい、複数のアプリでボタンの割り当てを変更したい。
そんなこともあるかと思います。
Deco 01 V2 では設定のインポートエクスポートが可能ですので、こちらも問題なく実施できます。
私は仕事で使っていますので、PowerPointのプレゼン中の設定、PowerPointでのプレゼンテーションの作成中で機能を使い分けています。
PowerPointのショートカットは複数あるのですが、上の項目で例に挙げた「上に揃える」ような場合は一発でできるショートカットがなくキーを複数押していく必要があるのですが、Deco 01 V2のボタン登録しておけばそんな面倒な作業もボタン一発で可能です。
アプリを開いてトップ画面右上の歯車マークをクリック
設定ファイルをインポート・エクスポートからファイルに書き出せます。
アプリごとに複数の設定を切り替えながら使用できるのは便利ですね!
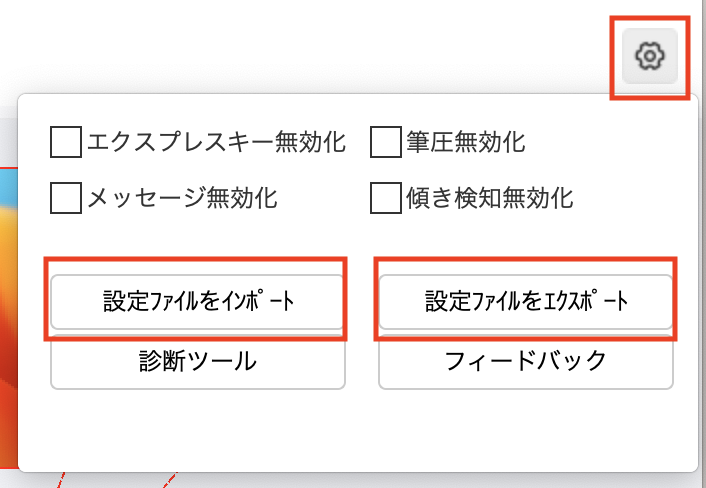
ちょっとアレだったところ(デメリット)
続いてちょっと使いづらかったなーと思うところです。
大きすぎた
パワーポイントで細かい文字などを書くのに小さいタブレットだと描きづらいと思って大きいサイズのDeco 01 V2を選んだのですが正直小さくてもOKでした。
幸い机の上は余裕があるので問題はないのですが、結局は作業範囲を小さくしてしまったので小さいタブレットでも良かったのかな、と何度か考えました。
ただし、机に余裕があれば作業範囲の設定でクリアできますので、机の上の余裕と相談して選んでください。
ついペンのボタンを押してしまう
メリットのところに書いてあるんですが、ペンにボタンがついていて機能を設定できます。
最初はペンのボタンに「送る」と「戻る」を設定していたんですが、操作しているとついボタンをクリックしてしまったので下のボタンだけ何も割り当てないようにしました。
ペンタブレットを使い慣れている方は問題ないと思いますので、この辺も慣れですかねー
字が下手な人はタブレットでもうまく描けない
これはデメリットでもなんでもないかもしれませんが、もともと字が下手な人はタブレットを使っても上手にはなりません。
線も真っ直ぐに引けなかったんでトレーニングが必要だと強く認識しました。
不具合(追記)
Teamsでミーティング中にタブレットでメモを取ろうと思ってPowerPointやメモ帳を開いて書き始めたらPCがフリーズしてしまいました。
その時は再起動を2~3回したのですが現象が変わらず、あきらめてテキストで打って対処しました。
その後同じトラブルは発生していないので、Windowsやセキュリティソフトののアップデート等で重くなった可能性があります。
XP-PENはWACOMと比べるとちょっと不具合が多いようですね。
まとめ
一言で言うと
最高です!
液タブじゃないと使いづらいかな、と思ったんですが板タブでも十分使えます。
あとは機器の問題ではなくそもそも人間の能力の問題なので字と絵の練習するしかないですね。
予算のある方は液タブをお勧めしますが、板タブでも十分使えます。
Deco 01 V2はペンに2つ、本体に8つボタンがついているので、メインで使うアプリに特化したキー割り当てができるのが素晴らしいです。
 Daisuke
Daisukeまだまだ使いこなせていないのでまた何か追記できるようなことがあればレビューしますね!
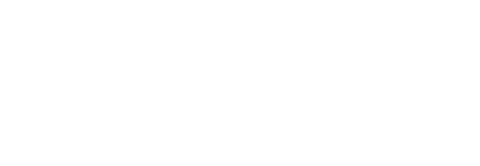


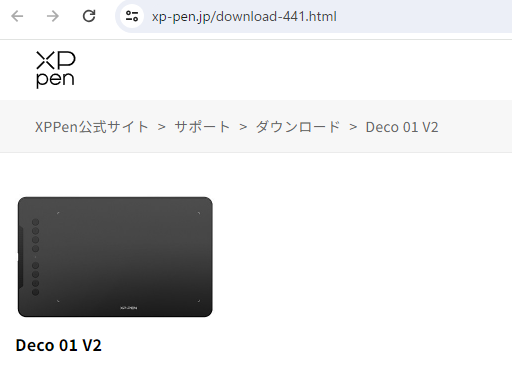




コメント