 Daisuke
DaisukePCが起動しない場合の対処方法です。今回はメーカーロゴが出た後に画面が見えなくなりOSが起動しない時の対処をご説明します。
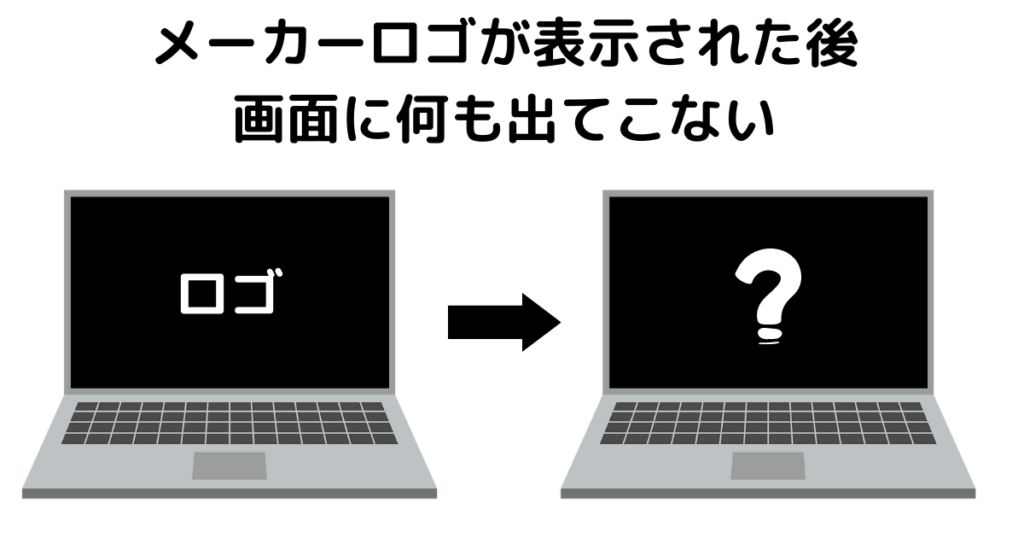
どのメーカーでも共通ですが、PCを起動すると最初にメーカーロゴが表示されます。
NEC製ならNEC、富士通製ならFUJITSUですね。
今回は電源は入るのに「メーカーロゴ表示後に画面が消えてしまいPCが使えない場合」の対処方法です。
不具合の原因を切り分け
HDDの不具合やシステムファイルの不具合等、パソコンが正常に動作しない原因は様々です。
まずはPCが起動しない原因がどこにあるのかを切り分けましょう。
まずHDDのアクセスランプが点灯もしくは点滅しているかを確認してください。
大体の場合下記のような筒状のマークのランプです。
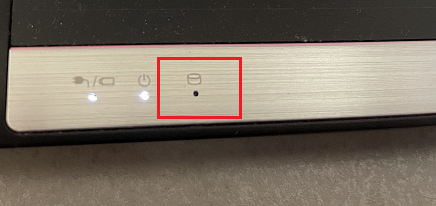
このランプの動作がどうなっているかでおおよその切り分けが可能です。
- 電源ON後1度もつかない
- 電源ON後つきっぱなしで時々消えるくらい
- 普通に動作している時と同じように点滅している
電源ON 後一度もつかない
HDDやSSDなどのストレージが認識していない、もしくは本体に不具合がでている可能性があります。
まずは放電をして様子を見ましょう。
経験上、電源は入るけどWindowsが立ち上がらない場合これで直ることがよくあります。
修理に出せば1週間以上返って来ませんが、放電で治れば1分で解決します、必ず試してみましょう。
- 電源コンセントを抜く。
- ノートパソコンでバッテリーがついている場合はバッテリーを抜く。
- バッテリーが取れないパソコンは電源を入れたままコンセントを抜いてバッテリーが消耗しきるのを待つ。
- 電源ボタンを10回程度押す。(もしくはそのまま1時間〜1日放置)
- コンセントを指して電源を入れる。
 Akari
Akariコンセントを抜いて電源ボタンを連打すればいいんですね!
 Daisuke
Daisuke北○百烈拳!っていいながらやるといいかも!
 Akari
Akari・・・・・・・。
放電で直らなかった場合はメインボードや電源ユニットなどハードウェア的な故障が考えられます。
メーカーや購入して店舗に確認して修理してもらいましょう。
電源ON後つきっぱなしで時々消えるくらい
ずーっとアクセスランプが付いていて起動しない場合は画面に何か変化がないか確認してみましょう。
メーカーロゴが消えた後にWindowsロゴで止まったり真っ黒になってしまう場合はHDDなどストレージの故障が考えられます。
Windows起動途中にHDDが読めない場合は読み込みを何度もリトライをするためアクセスランプがつきっぱなしになります。
エラーが出るまではコピーや修復で直せる可能性があるので、あまり頑張らずにメーカーやPC修理店に修理を依頼しましょう。
新しいHDDへの丸ごとコピーで直る可能性があります。
コピーの際はAcorns True Imageなどのクローンソフトが必要です。
SSDにクローンソフトがついている製品もありますのでSSDを購入する場合は参考にしてください。
※クルーシャルのSSDは仕事でよく使ってますが、壊れにくく初期不良も滅多にありません!おすすめです!
普通に動作している時と同じように点滅している
ランプがいつもと同じように点灯(点滅)している場合はPCは正常に動作しているのに画面だけ表示されていないと考えられます。
例えばWindowsキーを押したり適当にエンターを押したりすると何かのプログラムが起動します。
点灯していなかったアクセスランプがそこで点灯する場合はPC本体は正常に動作しいてる可能性が高いです。
もうひとつは「Windows+x→u→u」と入力すると通常シャットダウンがかかります。
このコマンドでシャットダウンできる場合もPC本体は正常に動作していると思って大丈夫でしょう。
今回はこの状況でパソコンが立ち上がらない原因を突き止めていきましょう!

簡単な方法で切り分けができますので、試してみましょう。
| 作業 | 動作 | 結果 |
|---|---|---|
| スタートボタンを押す | アクセスランプが点滅する | PCは正常に起動している |
| Windows+x→u→uを押す | シャットダウンする(電源が切れる) | PCは正常に起動している |
これでPCは正常に起動しているのにモニタだけが映っていない場合はモニタの故障か、本体の設定の問題で写っていない可能性があります。
ここから先でもう少し詳しく対処方法おwご紹介します。
メーカーロゴ表示後に画面に何も表示されない原因
PC本体は起動しているのに画面が出ない原因は以下の2つです。
- モニタ(ケーブル含む)の故障
- リフレッシュレートの問題
ただし今回の症状の場合メーカーロゴは出るのにその後何も表示されないということなので、モニタの故障は考えにくいです。
この症状の場合は「リフレッシュレートに原因がある可能性が高い」と考えます。
リフレッシュレートとは?
聞きなれない言葉かもしれませんが、画面を出力する際に再描画する間隔のことです。
リフレッシュレートが高いほうが画面の再描画が早くなるため画面のちらつきが少なくなります。
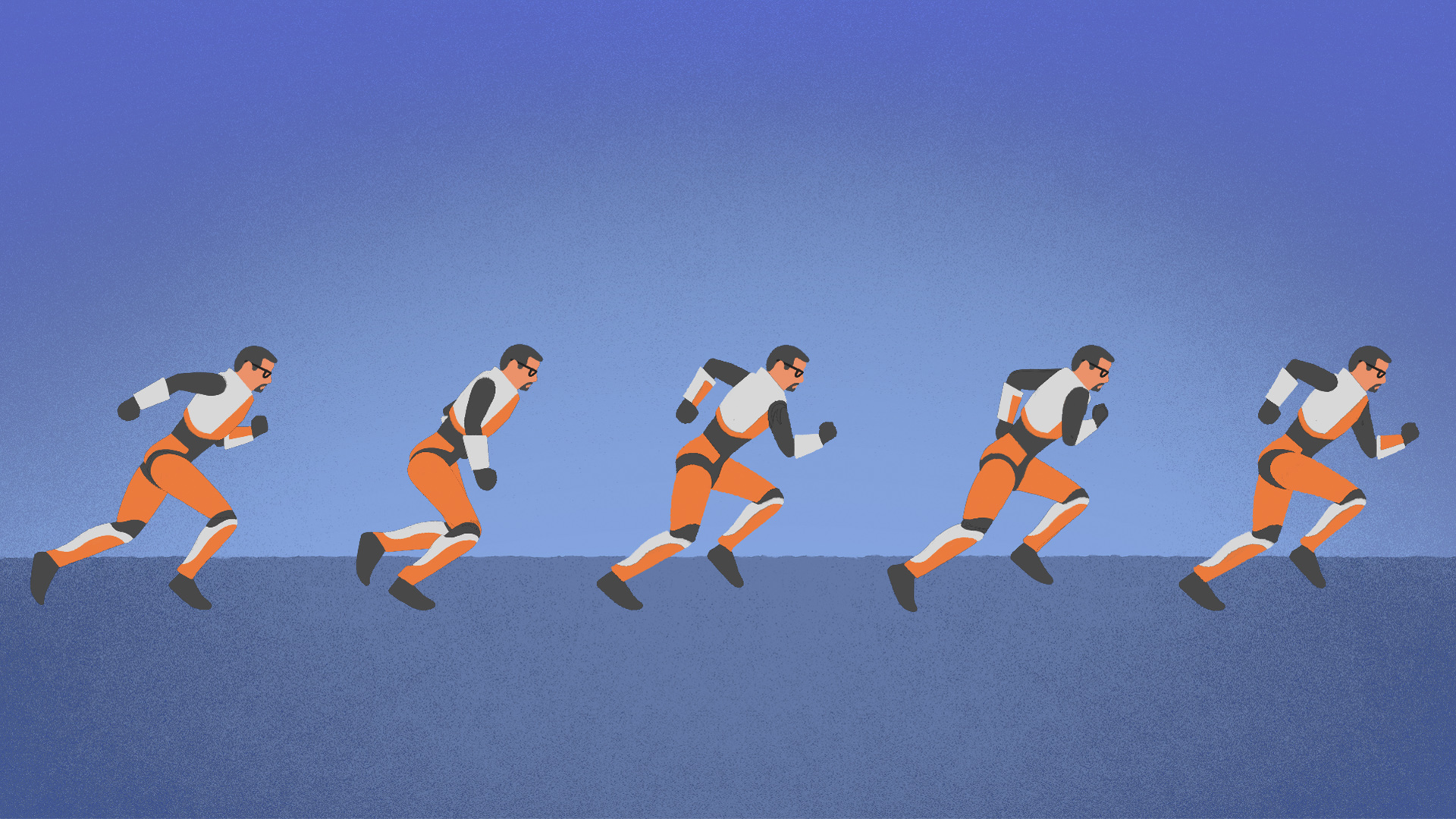
ディスプレイによって対応のリフレッシュレートがありますので、それ以外の値を設定してしまうと画面に何も映らず真っ黒な画面になります。
BIOSやWindowsの起動時はリフレッシュレートは画面に合わせて設定されていますがWindowsが起動しくる途中で誤ったリフレッシュレートが読み込まれるとその瞬間画面が消えます。
ディスプレイによって対応リフレッシュレートが異なり、本来であれば対応リフレッシュレート以外設定できないようになっているのですが、何らかの原因でリフレッシュレート変更されてしまったため、今回のような不具合が発生したと考えられます。
通常設定されれるはずのない値なので自分で設定しているか何か不具合で設定が変わっている可能性があります。
この症状の場合は原因がわかったことは今までありませんでした。
大体の場合は「何もしていないのに画面が急に映らなくなった」です。
リフレッシュレートが原因のPCトラブル復旧方法
とりあえず画面を映してみる
環境によって用意できるものとできないものがあると思いますが、私が対応したケースで説明します。
外部ディスプレイをつないでみる(ノートパソコンの場合)

ノートパソコンで発生した場合は外部ディスプレイをつないでみてください。
アナログでもHDMIでも大体の場合外付けディスプレイをつなげるだけで、設定しなくても画面出力されます。
リモートデスクトップで接続してみる

リモートデスクトップやその他リモート管理ツールがある場合はリモートで接続してみてください。
本体は正常に起動していますので接続可能です。
セーフモードで起動してみる。
セーフモードで起動すると設定変更が可能です。
ただし画面が表示できない場合は、セーフモードで起動させることが困難なため、上の2つの方法で直らなかった場合の手段ですね。
ログインできるのであれば下記の方法を使い、キーボードだけでセーフモードで立ち上げることできます。
マイクロソフトのサイトに詳細なセーフモードでの起動方法が記載されています。
セーフモードでの起動方法がよくわからない方は下記サイトをご覧下さい。
WindowsでPCをセーフモードで起動する
ディスプレイを抜き挿ししたり電源を入れなおしたりしてみる
外部接続するディスプレイがない、リモートもできない、セーフモードで起動もできない場合の最終手段です。
画面が出るまでディスプレイの電源を入れたり切ったり、ケーブルを抜いたり挿したり
それでもだめならPCを再起動してみる等どうにか画面が出るまで頑張ってください。
上の4つの方法で画面が出なかった場合は残念ですがメーカーや保守会社に修理を頼んでください。
 Daisuke
Daisukeこれらの方法で画面が出力されたら、次の方法でリフレッシュレートを適切な値に変更してください。
リフレッシュレートの設定を変更する方法
画面が無事表示されても設定を直さないと次の再起動でまた画面が映らない、となってしまいます。
簡単ですので、設定を確認して変更してください。
仕様の欄にこのように記載されています

左下スタートボタンを右クリックしてシステムを開きます。(スタートから設定→システムでもOK)
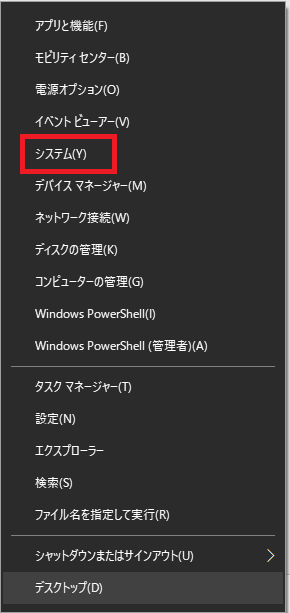
左に表示されている『ディスプレイ』をクリックします。
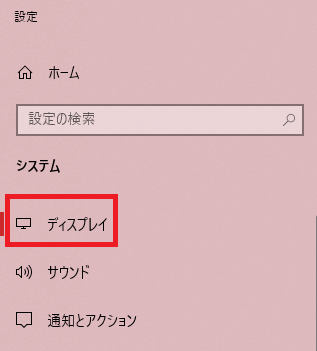
下にスクロールし『ディスプレイの詳細設定』をクリックします。
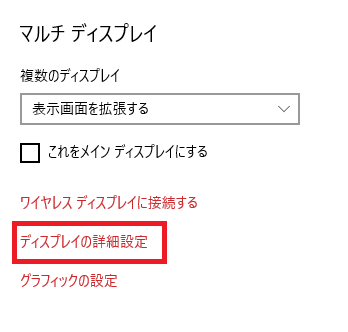
赤枠の数値を説明書や仕様書に記載の数字と合わせてください。
よくわからない場合は青枠の近辺の大体キリの良い60Hz、120Hzなどに合わせます。
変更後表示がおかしくなった場合は、そのまま待っていると15秒で元に戻りますので焦らずそのまま待ってください。
設定が完了したらせって画面を閉じます。
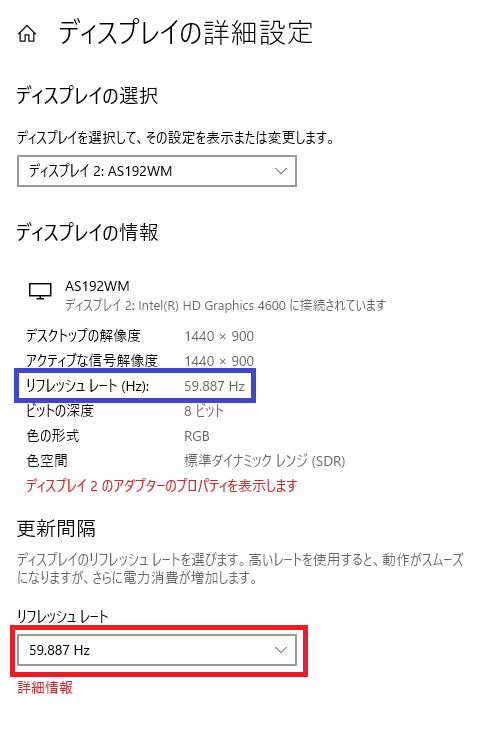
 Daisuke
Daisuke以上で設定完了です。
再起動やディスプレイの接続し直しなどをして問題が無いか確認してください。
まとめ

なかなか無い症状ですが最近時々聞くようになりました。
画面に何も出ないので結構焦りますが、PC自体はちゃんと起動していることが多いので落ち着いて対応してください。
2022年4月21日追記
DisplayポートからHDMIモニタに接続するために変換アダプタを使用して中継することがあるのですが、変換アダプタを利用した際に、正常にディスプレイに信号が送られないというトラブルがここ最近で連続して発生しました。
ケーブルの相性なのかもしれませんが、変換アダプタをお使いの際はご注意ください。

DisplayPortとHDMIは形状が似ているので間違えやすいのですが、規格が異なります。ご注意ください。
DisplayポートからHDMIに変換する場合は一体型の変換ケーブルがおすすめです
 Daisuke
Daisuke各種変換ケーブル(アダプタ)を利用する場合は向きがありますのでご注意ください。
Displayポート→HDMIの場合はパソコンがDisplayポートでディスプレイ(モニタ)がHDMIとなります。逆に接続すると出力されません。
他にもWindowsでよくある不具合や設定情報や設定方法などをまとめています。

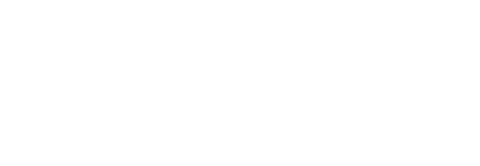




コメント