パソコンの調子悪いんだけどどうしたらいい?
業務で使ってるパソコンは一日8時間以上起動しているので時には気分が乗らず調子が悪くなることもあります。
仕事のパソコンなら社内に詳しい人がいたり購入先のサービスマンに問い合わせることも可能ですが、自宅でパソコンを使っているときに調子が悪くなってしまうと困ってしまいますよね。
 Akari
Akariパソコンの調子が悪いんだけど、自分で何とかできませんか?
今回はパソコンにそんなに詳しくない初心者でも自分でできるパソコン復旧方法をまとめました。
動作が遅い
 Daisuke
Daisukeよくあるトラブル第1位です。
特にWindows8.1時代から多くなってきた感じがしますが、Windows10でもよくありますよね。
 Akari
Akariパソコンが遅いと何してもストレスが溜まるし早く直したいです。
何が原因?
 Daisuke
Daisuke原因がいろいろあるため「これだ!」と特定できる要因が無いのが困りものです。
よくあるものだとアプリが不正に停止されていたり、応答がなくなったりして遅くなっていることが多いですね。
対処方法(完全シャットダウン)
 Daisuke
DaisukeアプリやOSが中途半端な状態で止まっているので1回完全にシャットダウンして元気にしてあげましょう。
とりあえず最初にやって欲しいことが完全シャットダウンです。
壊れていなくて調子が悪い時は7割くらいはこれで直りそうなくらい優秀な対処方法です。
完全シャットダウンについての詳しい記事はこちら
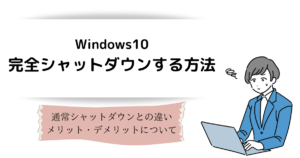
手順はいつものシャットダウンボタンをクリックするときにSHIFTキーを押しておくだけです。
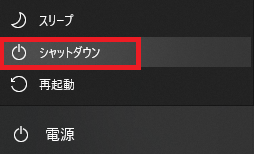
この作業を実施することにより不安定になっているところが停止されて次回起動時元気に立ち上がってくれます。
それでもならなかったらSHIFT+再起動
なぜなのかわかりませんが、SHIFT+シャットダウンで直らなかったときにSHIFT+再起動で直ったというお話があります。
やり方はSHIFT+シャットダウンと同じです、SHIFTを押しながら再起動してください。
SHIFT+再起動の場合起動後にオプションの選択画面が出てくるので、続行をクリックしましょう。
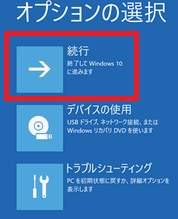
電源が入らない
これもよくあります。
コンセントが挿さってないこともよくありますが、パソコンの中で電気的に何か不具合が起こっていることもあります。
それでは詳しく説明しますね。
ランプがつかない場合
 Daisuke
Daisuke電源ランプがつかなくても簡単に治ることがあります。
電源ランプは本体にあるリンゴのようなマークか、雷のようなマークがです。
電源の状態を確認
まずは電源がちゃんと接続されているか、電気がちゃんと来ているか確認をしましょう。
- 電源ケーブルが挿さっているか
- ブレーカーが落ちていないか
- スイッチ付きの延長コード(OAタップ)を使っている場合はスイッチも確認してください。
放電をしてみる
パソコンの中に入っている不正な電気を放出させてあげると直ることがあります。
手順
- 電源ケーブルを抜く
- ノートパソコンの場合はバッテリーを外す
- 電源ボタンを10回くらいポチポチする(もしくは1~2時間程度放っておく)
- バッテリー、ケーブルを接続して電源ON
 Daisuke
Daisukeこれで5割くらいは直る印象です。
直らない場合はメーカーのサポートに聞いてみましょう。
ランプがつく場合
最初に放電を試してみましょう
中級者以上向けの手順かもしれませんが、本体のメモリを抜き差しすると直ることがあります。
これは本体カバーを開けることになりますので、メーカー保証が受けられなくなったり、場合によっては静電気などで本体の故障につながったりします、もし試してみる時は際は詳しい人にやってもらいましょう。
インターネットに接続出来ない
 Daisuke
Daisukeこれもよくあるトラブルです、急にインターネットに繋がらなくなると困りますよね。
機器の接続確認
ほとんどの場合はルーター→HUB→パソコン本体の接続になっていると思います。
障害の診断は自分に近いところから追ってください。
- 本体にLANケーブルが挿さっているか。
- HUBにLANケーブルが挿さっているか。
- ルーターにLANケーブルが挿さっているか。
HUBやルーターはランプがついていますので、どのランプがついているかを確認しましょう。
メーカーのWebサイトなどで対処方法が載っているページがありますので、そちらを調べてみても良いですね。
ちゃんとケーブルがつながっているのにインターネットにつながらない場合はHUBやルーターの電源の入れなおしをしてみてください。
ごく稀にですがLANケーブルが切れていたりLANケーブルのコネクタが壊れていることもあるので、HUBや本体のリンクランプが点かない場合はケーブルの交換も試してください。
 Daisuke
DaisukeHUBやルーターの電源入れ直しはコンセントから電源コードを抜くだけで大丈夫です。
抜いて2~3秒経ったら原電コードを挿して2分~10分ほど待って確認をしてみてください。
まとめ
- 動作が遅い時
- SHIFT+シャットダウン
- 電源が入らない時
- 放電
- インターネットにつながらない時
- ケーブル接続確認、ネットワーク機器の再起動
基本的なパソコントラブルの復旧方法のご紹介でした。
メーカーサポートは電話がつながりにくいとが多く復旧まで時間がかかってしまうこともあります。
メモリ抜き差し以外は初心者でもできると思いますのでトラブルの際はぜひお試しください。
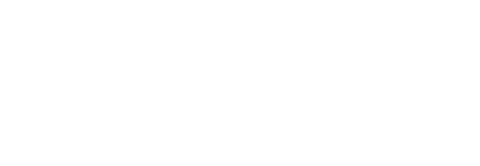

コメント