Google Meetが廃止されDuoがGoogle Meetになるなどよくわからない進化をしてきたiPad,iPhone用Google Meetですが、実際どのような動きをするのか検証してみました。
iOSのGoogle Meetがどのように変わったかについては別記事でまとめてありますのでご参照ください。

Google Meetが今どうなっているのか
別記事に詳細はまとめてありますが、簡単にご紹介します。
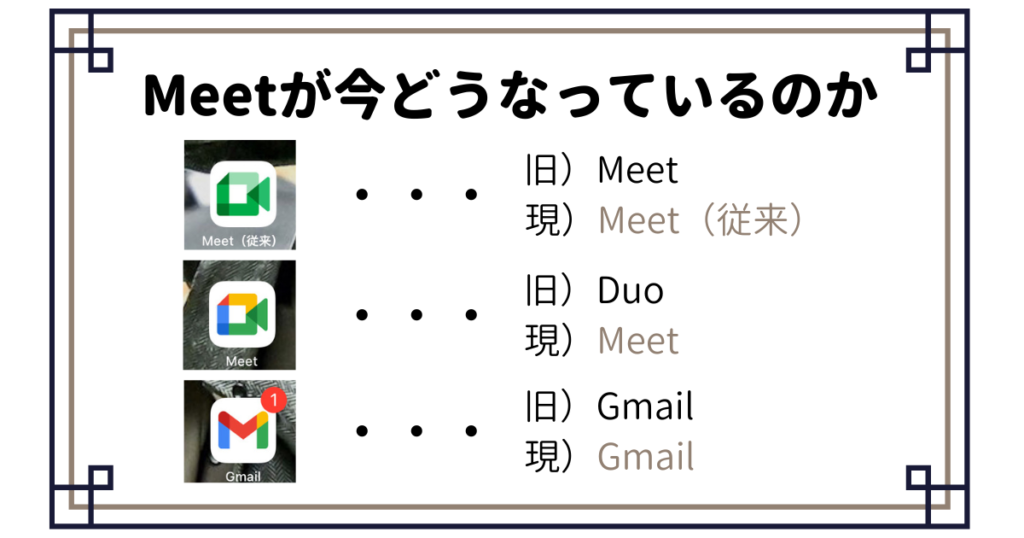
こんなことになっていて、現在Google Meetをインストールして使用すると旧Duoのようなアプリが立ちあがります。
現在のGoogle MeetはGoogleアカウントと携帯電話番号を使って相手とのWeb会議や通話を行うアプリになっているため
利用には携帯電話番号が必須です。
Google Meetの設定と利用について
DuoがMeetになったというところまではご紹介が済んでいるのですが、では実際現在のGoogle Meetを起動して使うためには何をすればいいのでしょうか?
インストールから設定、会議を開くところまで実際に試してみました。
Google Meetの初回立ち上げ時の動き
インストール後の初期立ち上げから会議を開始するところまでを実際に試してみました。
GoogleMeetを開くとGoogleアカウントの入力を求められます。
すでにGoogleにサインインしている場合は「○◯として続行」をタップして進んでください。
アカウントなしでも使えるようですが試してみていないのでどのような動きをするのかわかりません。
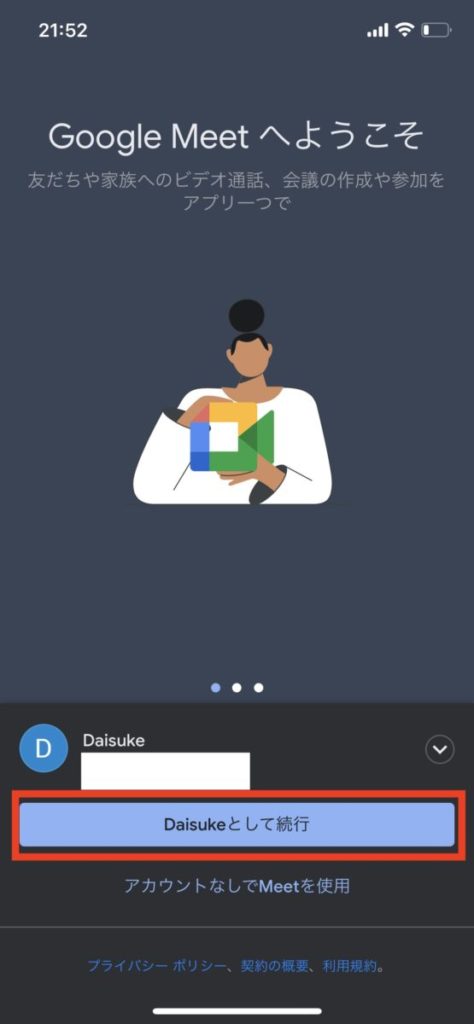
電話番号を入力して「同意する」をタップします。
何か色々書いてありますが、電話番号を追加するとGoogleサービスと連携してくれるようです。
アカウントを連携した後にブラウザからGoogleMeetを開いても特に変化はなかったのでスマホやタブレットアプリのみで使える機能かもしれませんね。
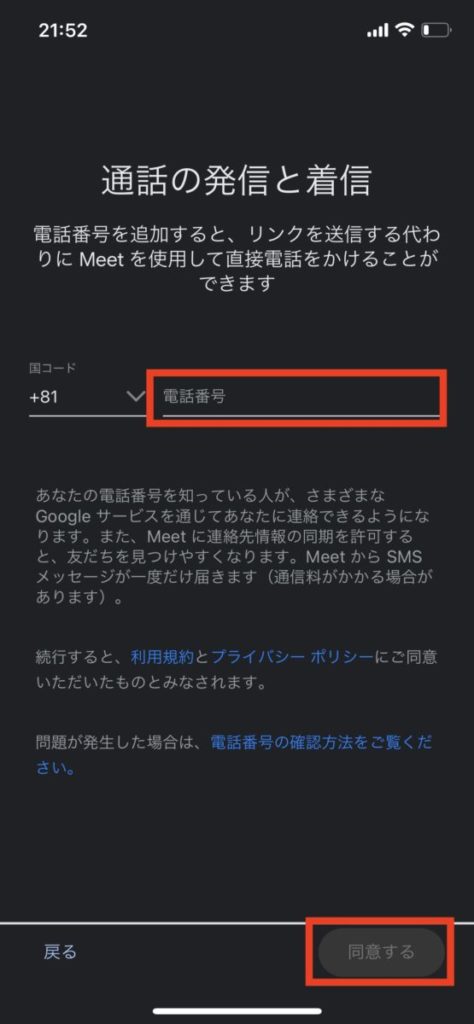
登録した携帯番号宛にSMSでメッセージが届きます。
確認コードを入力すると次の画面に進みます。
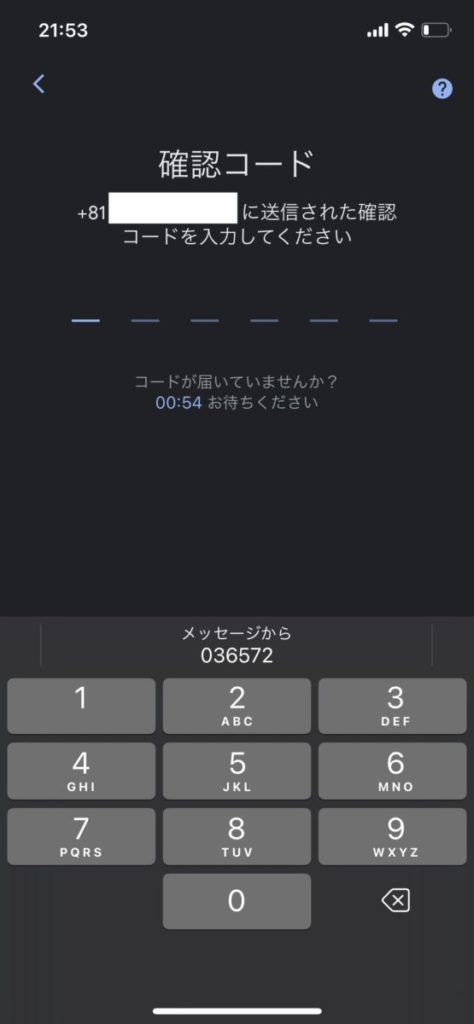
初回起動時はカメラへのアクセスを許可する画面が出ますので「OK」をタップします。
ここで「許可しない」をタップしてしまった場合は、スマホの「設定」からMeetを選択してカメラのアクセスを許可してください。
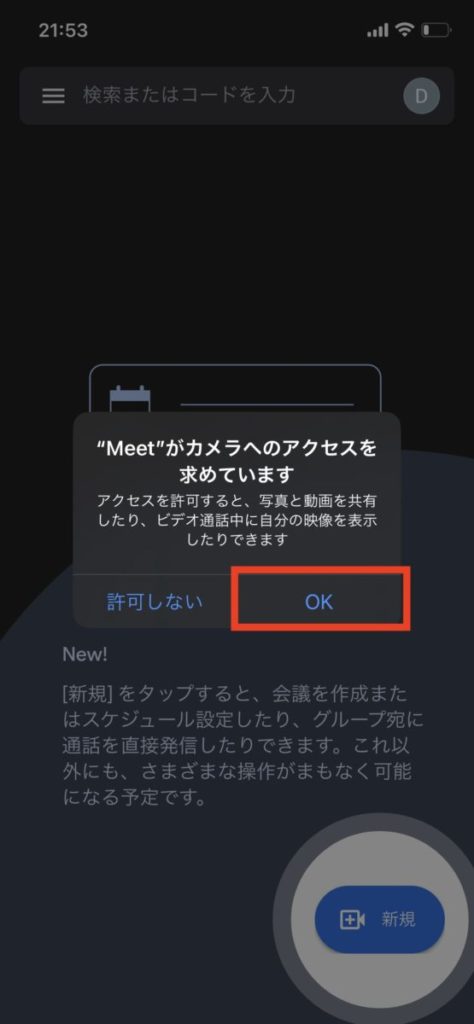
続いてマイクへのアクセスを許可する画面が出ますので「OK」をタップします。
ここで「許可しない」をタップしてしまった場合は、スマホの「設定」からMeetを選択してマイクのアクセスを許可してください。
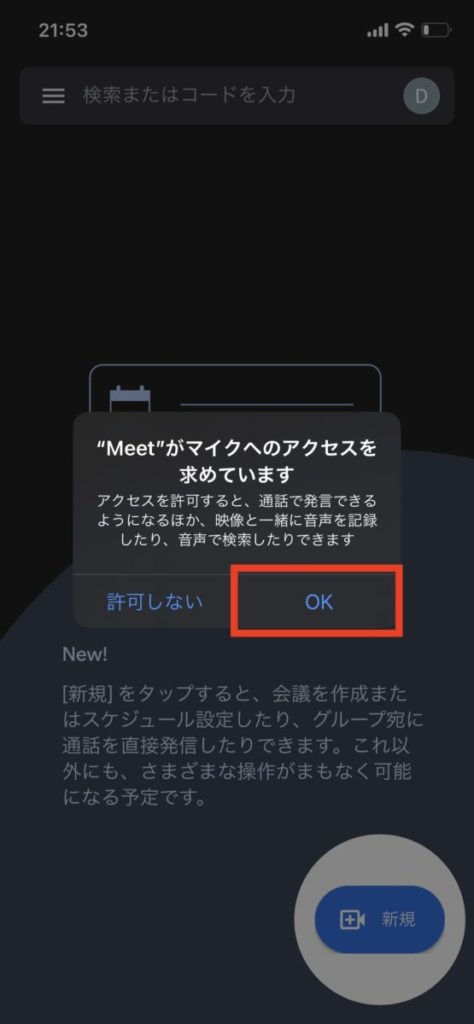
続いて連絡先へのアクセスを許可する画面が出ますので「OK」をタップします。
ここで「許可しない」をタップしてしまった場合は、スマホの「設定」からMeetを選択して連絡先のアクセスを許可してください。
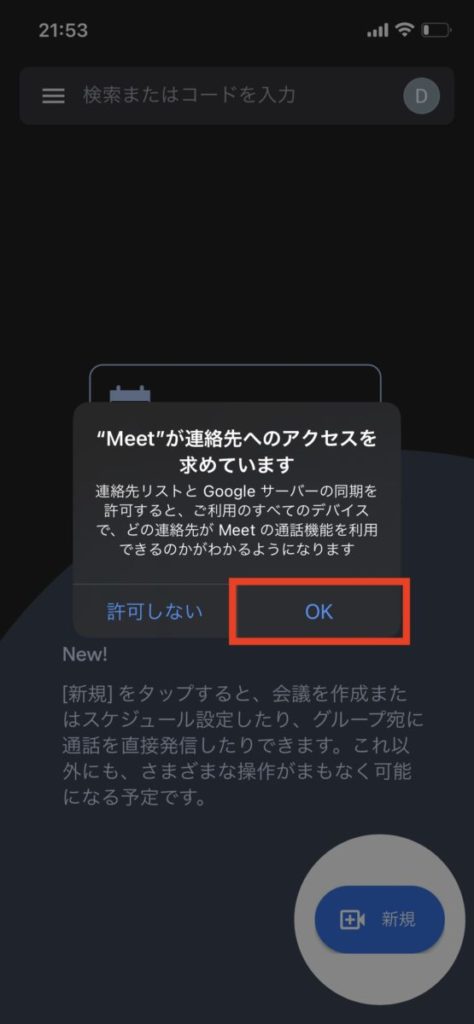
最後はプッシュ通知の許可です。
これを許可にしておかないと、着信時に何も動作しません。
必ず許可にしてください。
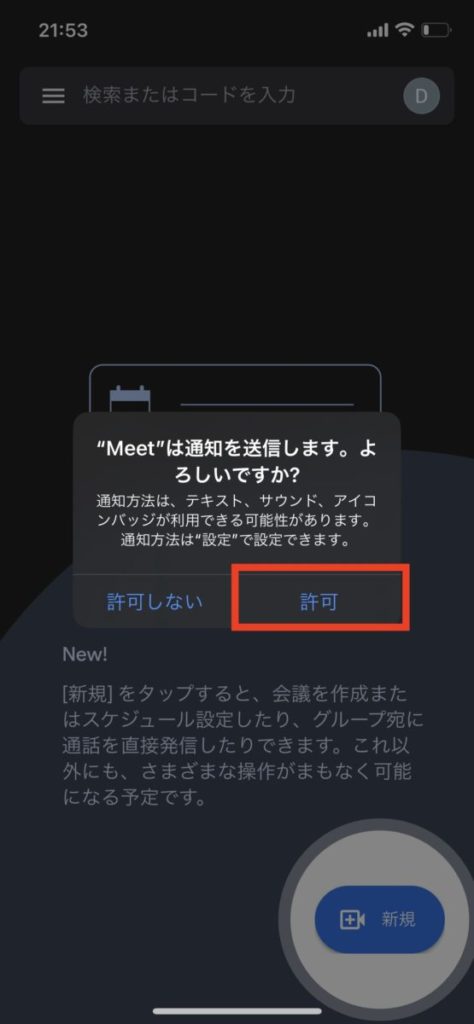
これで一通りの設定は完了です、続いて実際に会議を開催してみましょう。
Google Meetで会市議を開催する
設定は済んでいるので実際に会議を開催してみます。
最初に右下の「新規」をタップします。
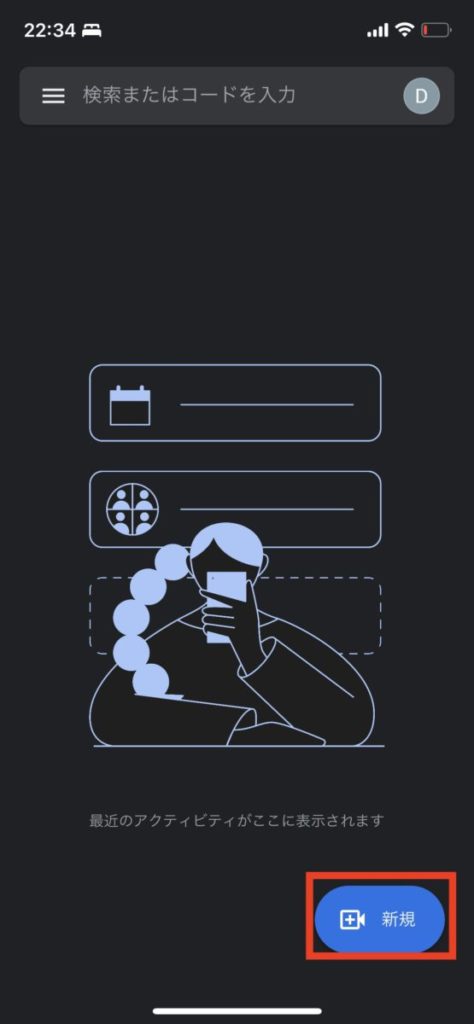
プライバシーについてのメッセージが表示されるので「OK」をタップする。
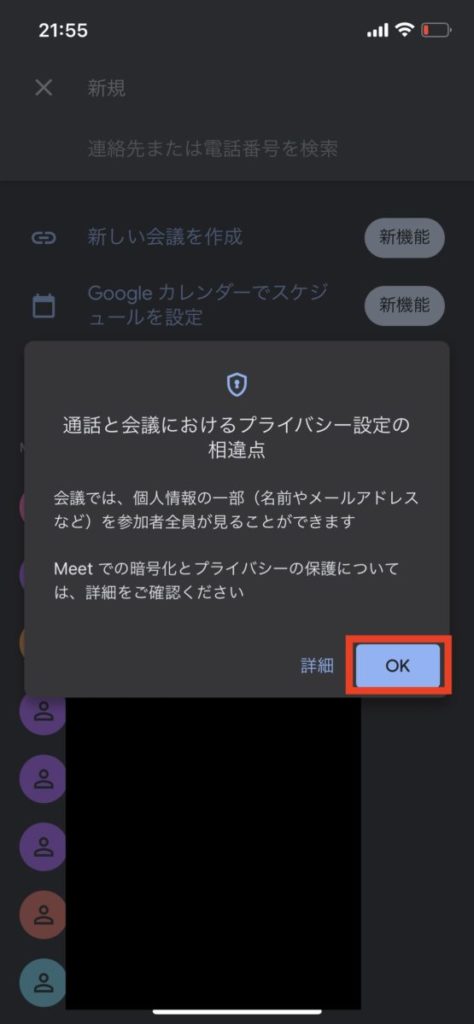
赤枠で囲まれた部分に会議用のURLが表示されます。
このまま単独で参加する場合は「会議に参加」をタップ
他の参加者と共有する場合は「共有」をタップするとURLを送る方法が表示されます。
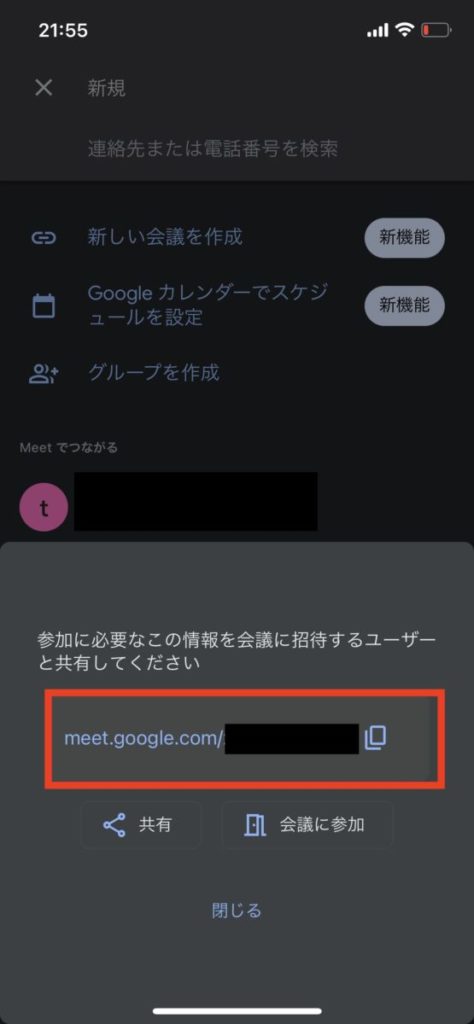
これで今までのMeetと同じように会議に参加できます。
携帯番号を入力した意味は?
これだけだと携帯番号を入力した意味がなさそうですね。
何が違うのか探していたのですがブラウザのMeetと違う画面が一つありました。
新規をタップして会議室を作成する画面の下のほうに「Meetでつながる」と「Meetに招待」という文字があります。
どちらにも携帯の連絡先に入っている名前が載っているのですがMeetでつながるとMeetに招待では何の関連性もありません。
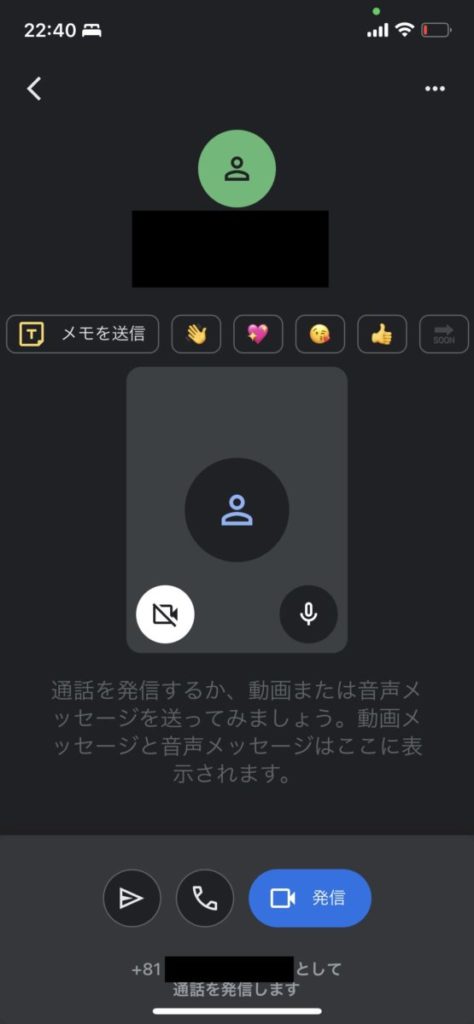
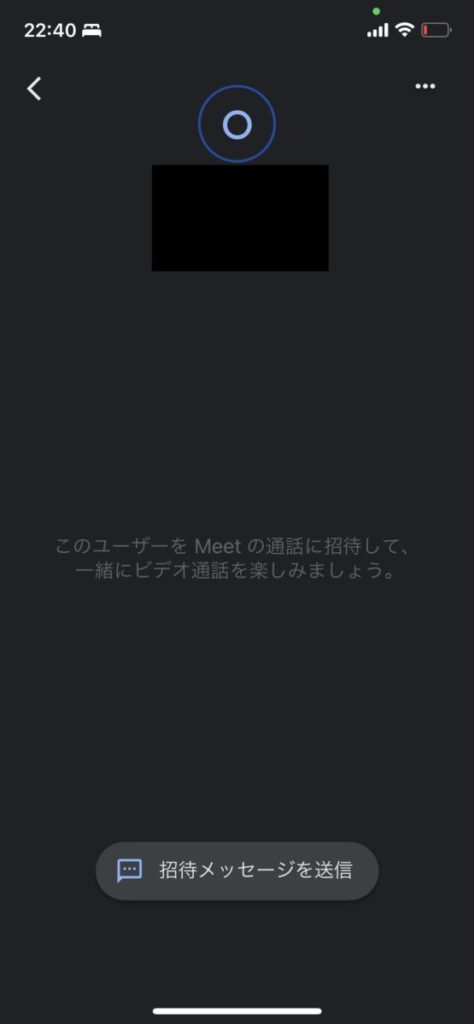
一体何が違うのか色々操作してみたところ
どうやらすでにスマホにMeetが入っており設定が済んでいる連絡先は「Meetでつながる」になっており、固定電話やMeetが入っていない連絡先は「Meetに招待」となっているようです。
すでに相手側でMeetの設定が済んでいる場合はLINEと同じように「Meetでつながる」から「発信」をタップするだけで相手に発信でき、メッセージのやり取りが可能です。
相手側は着信が来るのでそのまま通話やメッセージのやり取りができます。
「Meetに招待」の場合は相手に招待リンクが飛ぶので相手がその招待リンクをクリックするとMeetで会議ができるようでうすね。
と言っても招待リンクから開くURLはDuoのページ(https://duo.google.com/)なのでMeetとはいえ中身はDuoのままのようです。
まとめ
今回は新しくなったGoogle Meet(旧Duo)の実際の動きを検証しました。
もともとDuoを使っていた方からすれば「これってDuoだよね?」と思われるかもしれませんが
Androidではないスマホをお使いの方や今までブラウザ版のGoogle Meetしか使ってこなかった方からすると
初めて見る画面が多くGoogleMeetだと思って使うと少し戸惑ってしまうかもしれませんね。
Google Meetがどのように変わったかについては別記事でまとめてありますのでご参照ください。

他にもPC関連情報や教育ICTについてまとめた記事があります、併せてご覧ください。


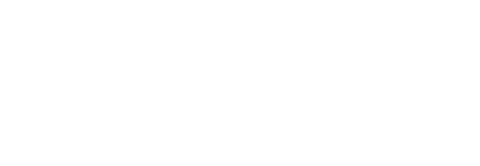

コメント