 Akari
AkariiOSでアプリ版のGoogleMeetがDuoと統合されて旧Meetが廃止になるらしいけど実際どうなっているんですか?
 Daisuke
Daisuke気になってたんで最近iPadを確認してみたんだけどよくわからないことになってるね。
MeetとDuoについては「DouからGoogle Meetへのアップデートとアプリアンコンの変更について」というヘルプがGoogleから案内されています。
GoogleMeetがDuoと統合された
- Meet→Meet(従来)へ変更
- Duo→Meetへ変更
- GmailのMeet→GmailのMeet(変更なし)
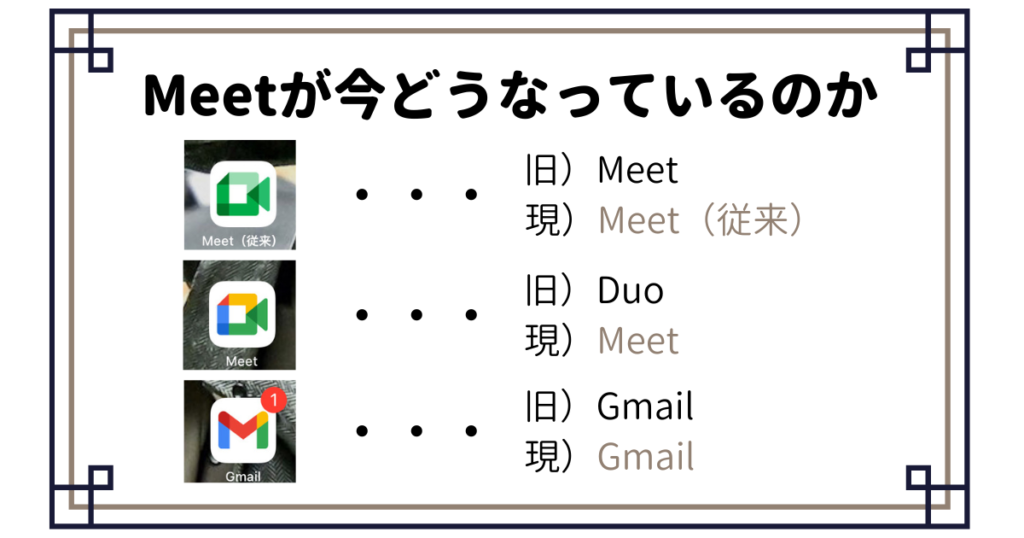
元々のMeetはMeet(従来に)DuoはMeetに、そしてあまり目立っていなかったGmailのMeetの登場です。
簡単に3つのMeetの動きを解説します。
Meet(従来)の動き
これは今まで通りのMeetと同じ動きをします。
Meetを開いて会議を開催したい場合はこの方法が使えますが、廃止が予定されているためうち消えてしまいます。
使わないことをおすすめします。
Meet(旧Duo)の動き
Duoと統合されたMeetです。
利用するには電話番号の登録と認証が必要となり、アプリを開いた瞬間電話番号の登録と認証を求められます。
こうなってしまうと学校での利用は難しそうですね。
ということで、私用での利用以外はおすすめできません。
Meet(旧Duo)の使い方をまとめた記事があります。

GmailのMeetの動き
Gmailから起動するMeetです。
Meetのリンクをクリックして起動するMeetはこのGmailのMeetで、アプリ上も『Gmail』が起動しています。
 Akari
Akariえ?メールのリンクをクリックして開くMeetと
アプリのMeetは別物?
結局どのMeetを使えばいいんですか……?
 Daisuke
Daisukeそうなんだよ、Meetのリンクを開とGmailのMeet
アプリのMeetとは別物なんだよね。
実際に今のiPadで会議を開催してMeetがどんな動きをするか確かめてみたよ。
各Meetで会議した結果
以下のパターンで検証してみました。
1.Meet(従来)で会議を開催する
今まで通りの画面で開催可能です。
Meetを開き「新しい会議」をタップするだけですね。
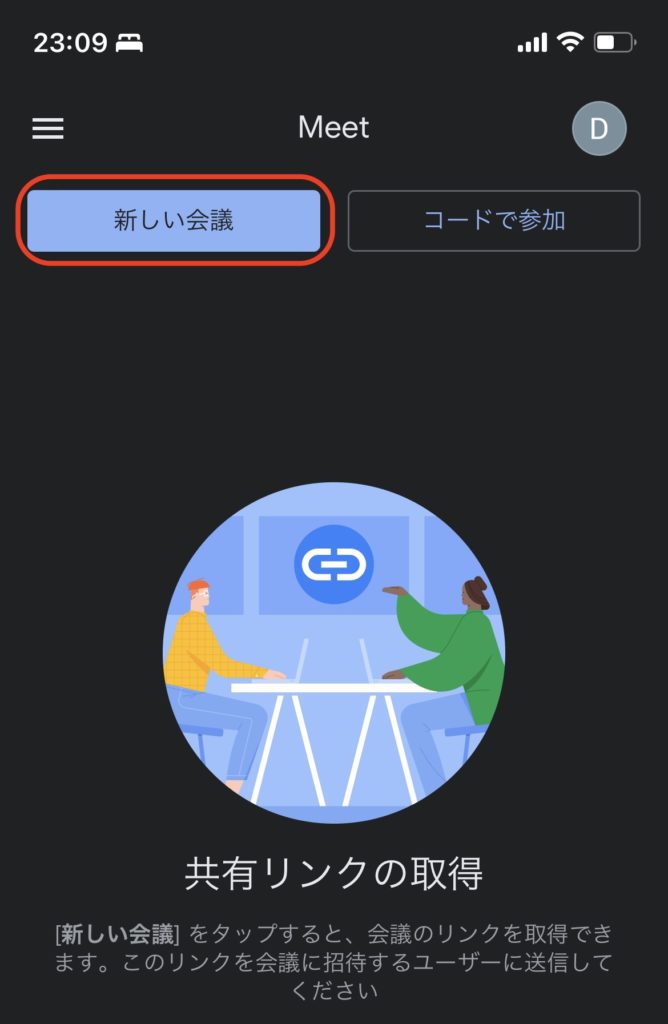
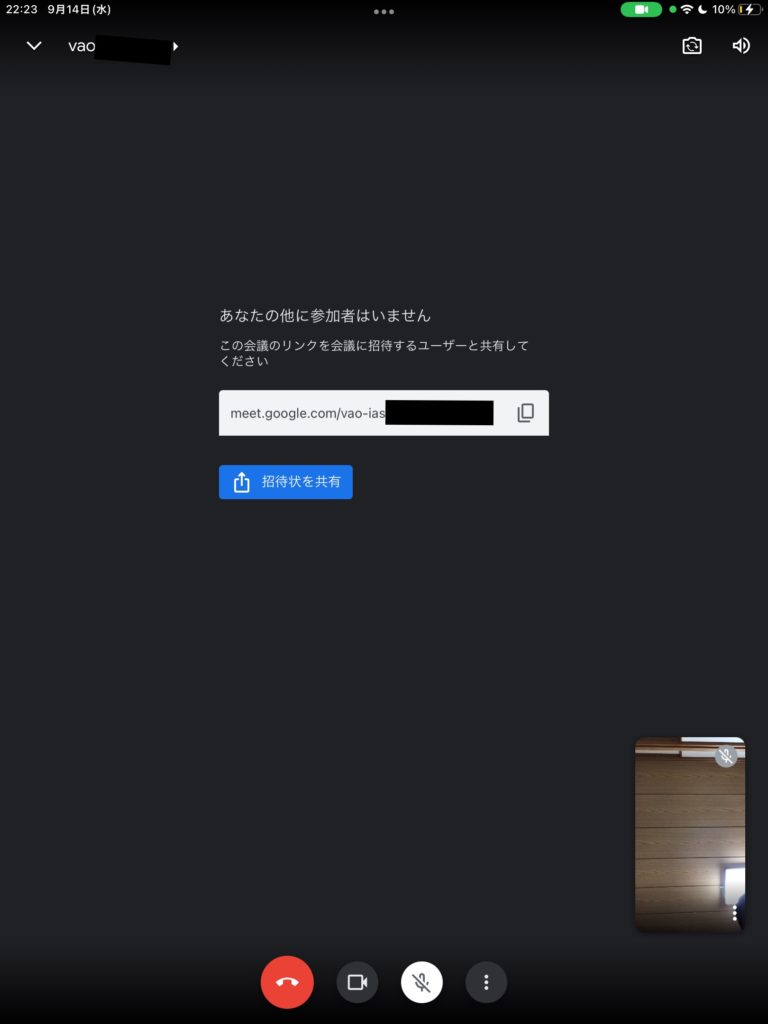
2.Meet(従来)で会議に参加する
こちらも今まで通り参加が可能です。
Meetを開き「コードで参加」をタップし会議コードを入力しします。
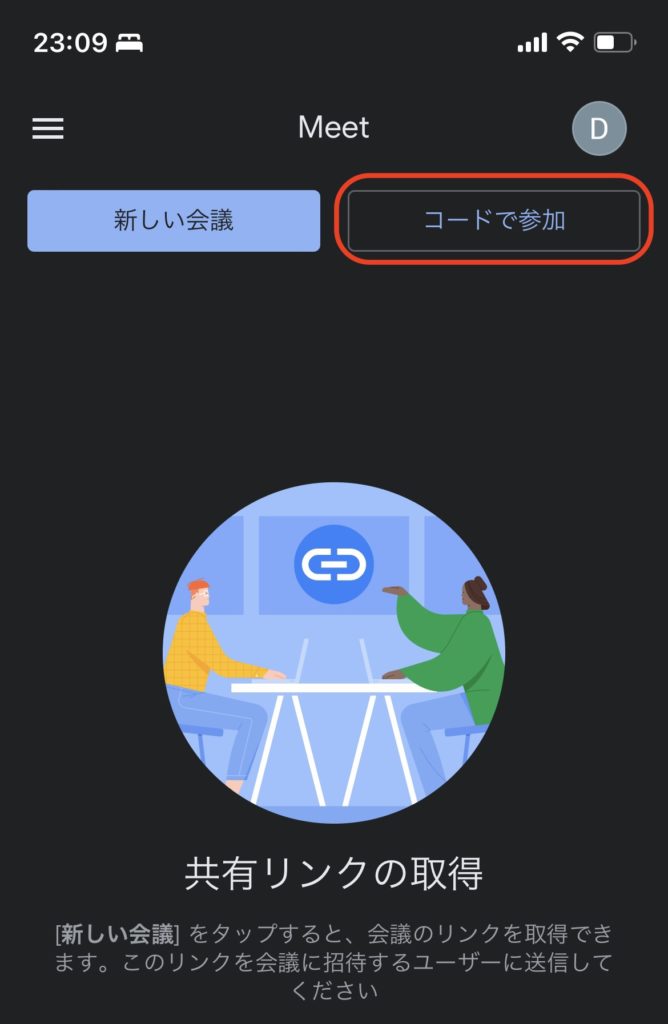
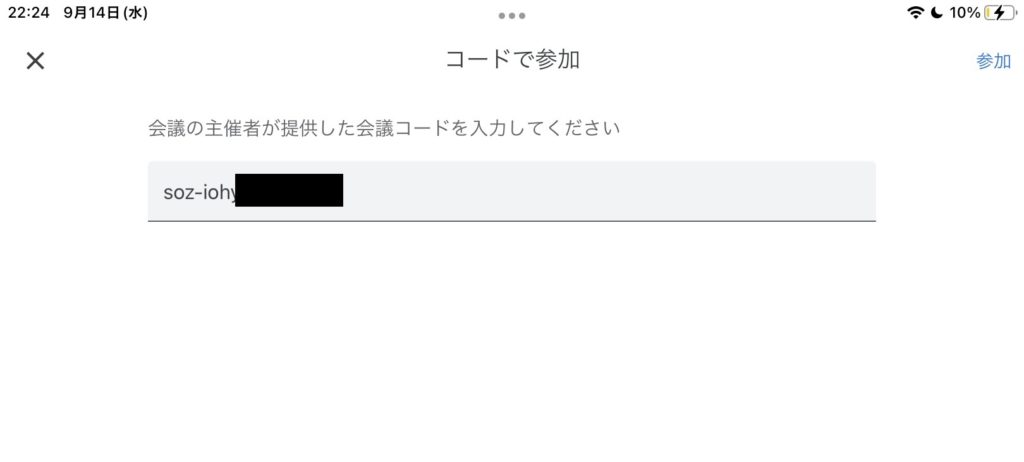
3.GmailのMeetから会議を開催する
Gmailを起動し
右下のビデオカメラマークをタップします。
その後「新しい会議」をタップすると会議が開催できます。
手順はMeet(従来)と同じですね。
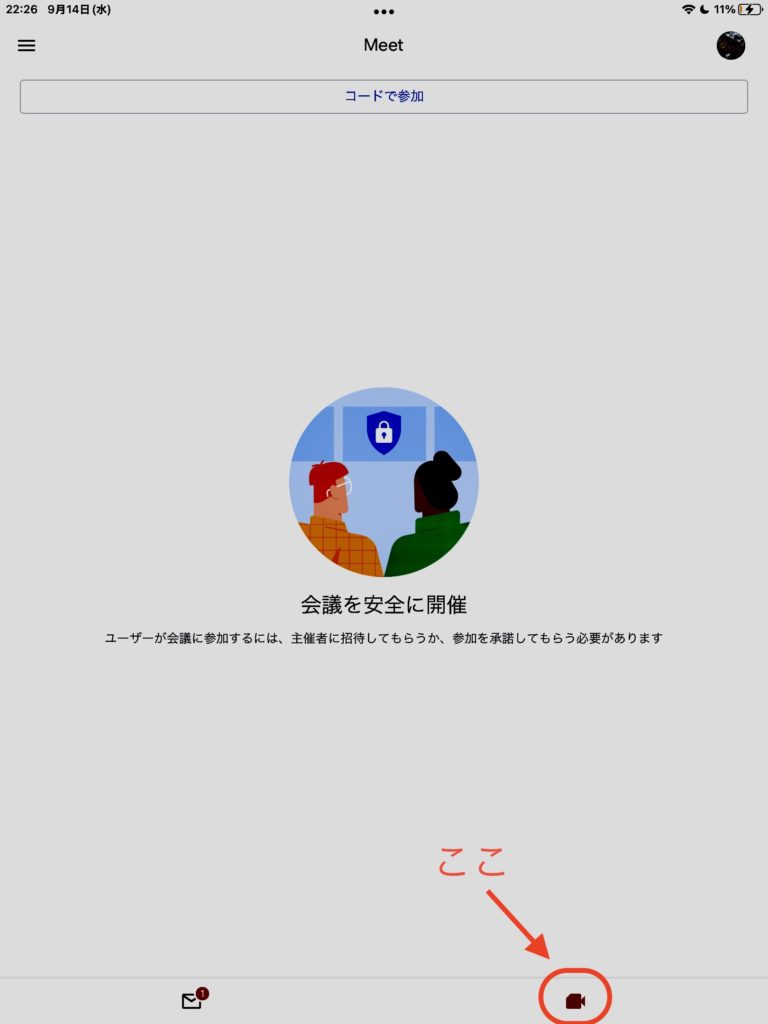
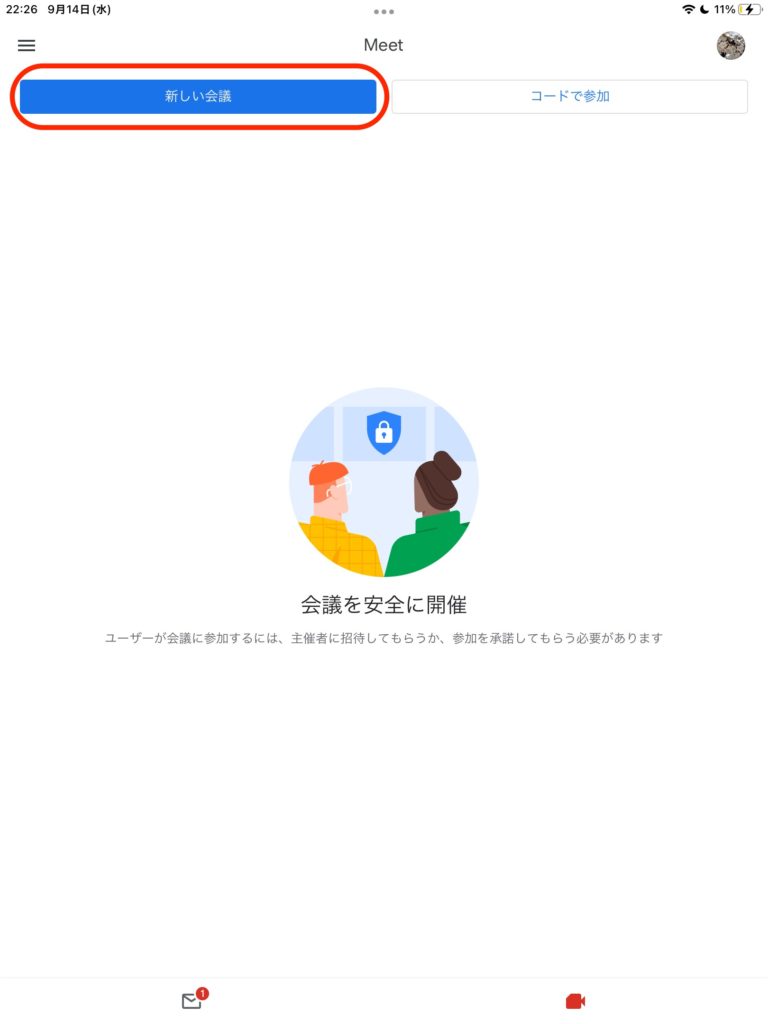
4.GmailのMeetから会議に参加する
Gmailで開催する方法と同じようにビデオカメラマークをタップします。
「コードで参加」をタップして会議コードを入力すればOKです。
こちらも手順はGmail(従来)と同じですね。
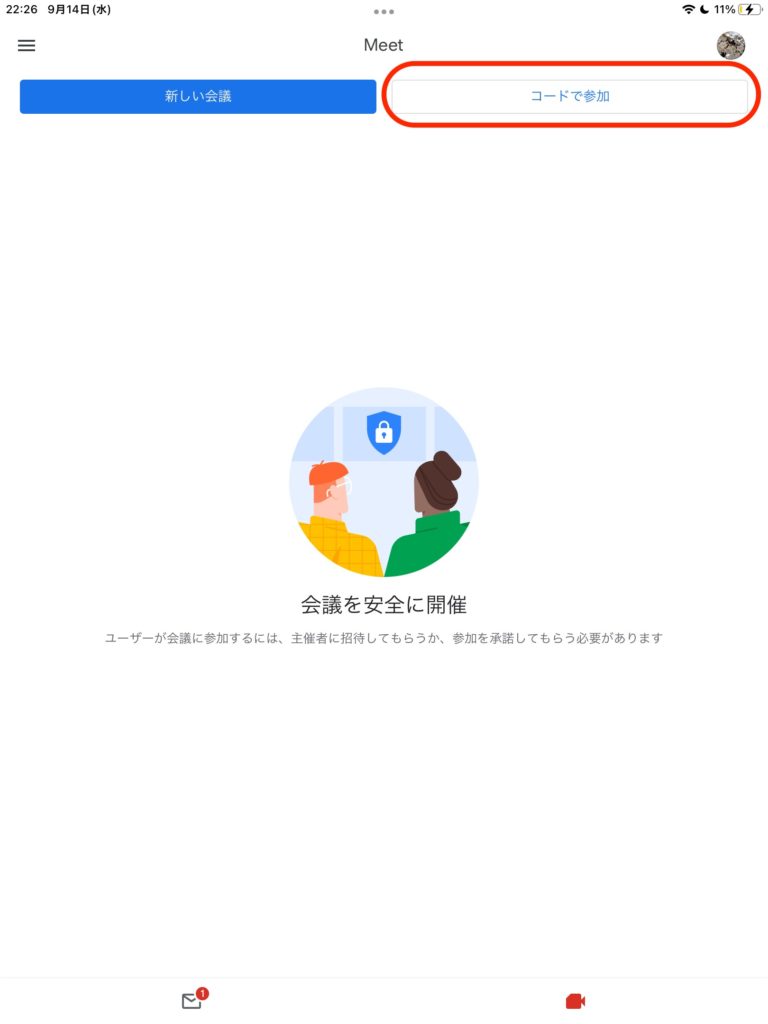
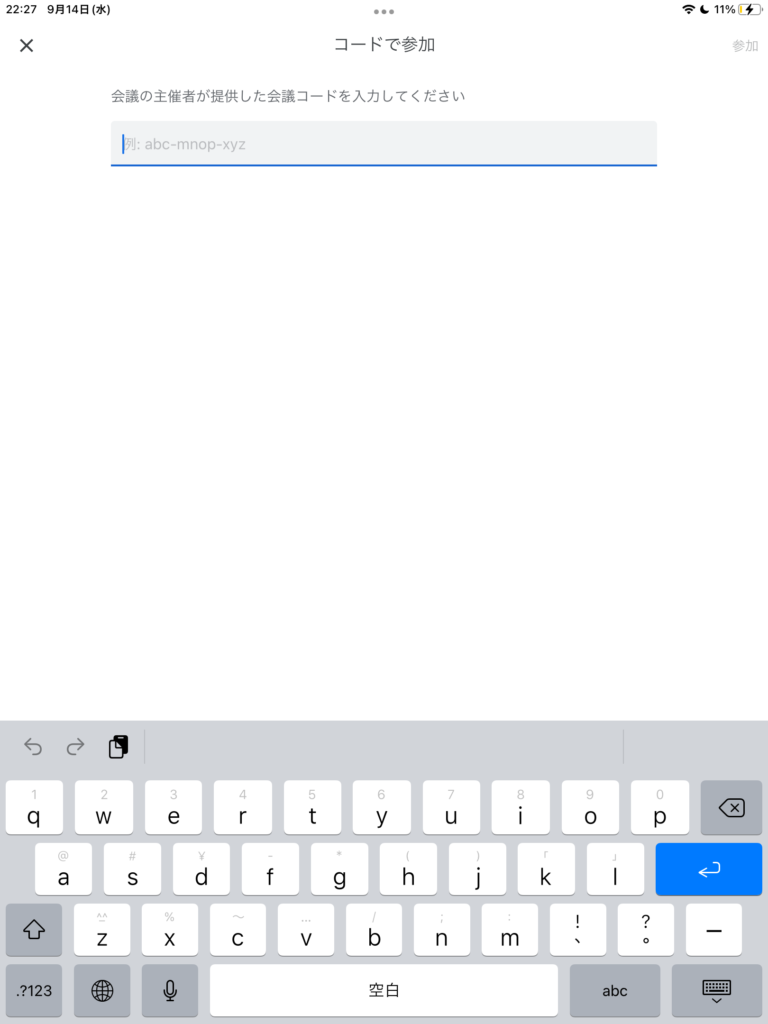
5.Gmailなどの会議リンクから会議に参加する
会議に参加する場合はGmailなどで送られてきた会議リンクを通して参加するケースが多いと思います。
会議リンクをタップすると、Meetの画面が開き会議に参加できます。
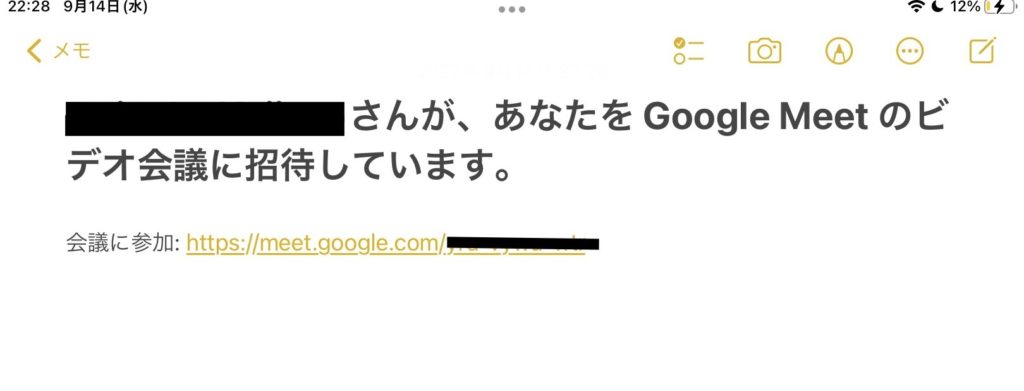
この状態でどのアプリが起動しているかタスクを開いてみましょう。
ご覧のようにMeetでもMeet(従来)でもなくGmailが開いています。
試しにMeet(従来)とMeetを削除しても問題なくMeet(Gmail)で会議を行うことができました。
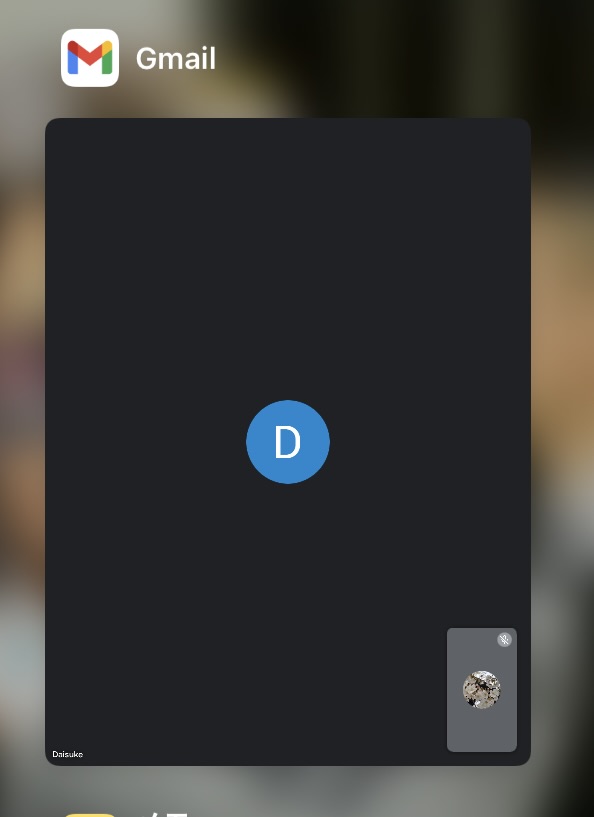
 Akari
Akariえ?Meet(従来)じゃないんですか?
 Daisuke
Daisukeそうなんだよね~、Gmailで開いているみたい。
6.Meet(元Duo)で会議を開催する
最後にMeetで会議を開催してみましょう。
ご覧のように電話番号認証の画面になってしまいます。
学校のGIGAスクール端末はWi-Fiモデルが多いので、この先に進むのは難しいでしょうね。
もちろん、私用iPhoneなどのスマホをつかってSMS認証すれば電話番号と連携して利用ができます。
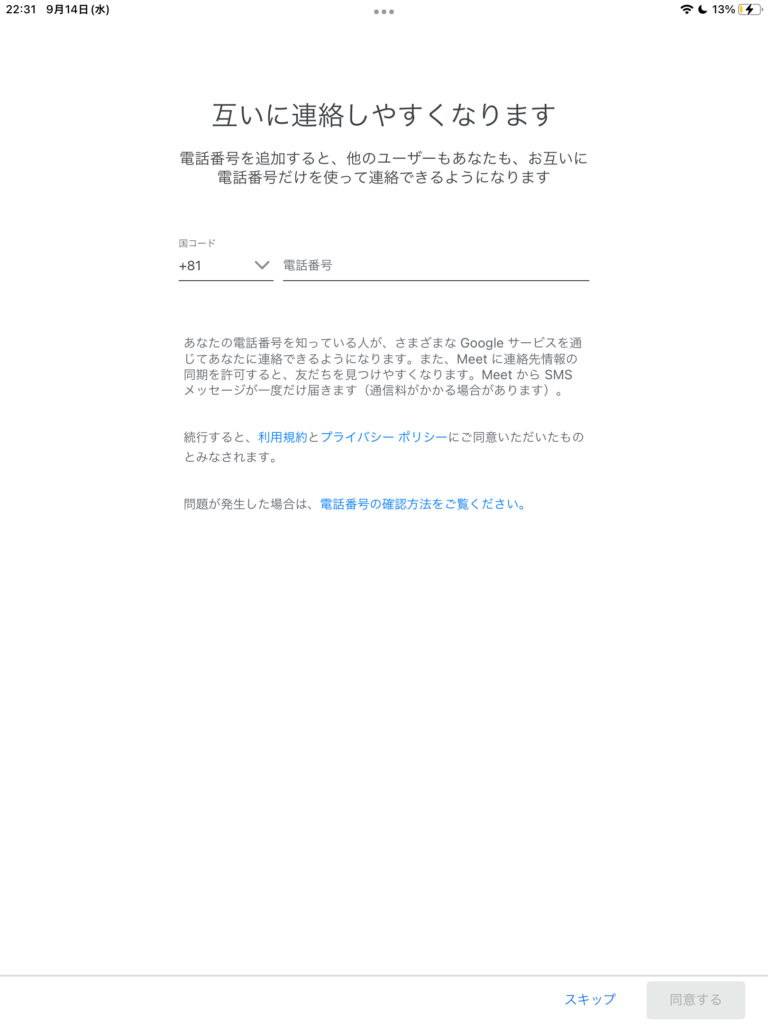
まとめ
というわけで急ぎ足でしたが、2022年9月時点でのMeetの現状です。
現状Meet(旧Duo)は名前こそMeetになりましたが、実際はDuoベースになっているようで主に通話で利用する形になりそうです。
私の私用端末でMeet(旧Duo)をインストールして使ってみたところ連絡先などが全てインポートされてきました。
 Akari
AkariMeet(旧Duo)が電話番号必須となると出番がなさそうですね。
 Daisuke
Daisukeそうだね、検証した結果Gmailがあれば今までと同じようにMeetが使えるんで問題ないかな。
GmailのMeetを使おう!
GmailのMeetは従来のMeetと同じ動きをします。
現状廃止予定はないのでこのまま継続して利用することが可能(と思われます)です。
 Daisuke
Daisuke他にも小中学校向けの教育ICT記事をまとめています
あわせてご覧ください。

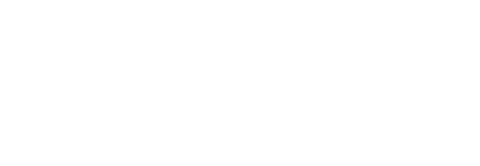


コメント