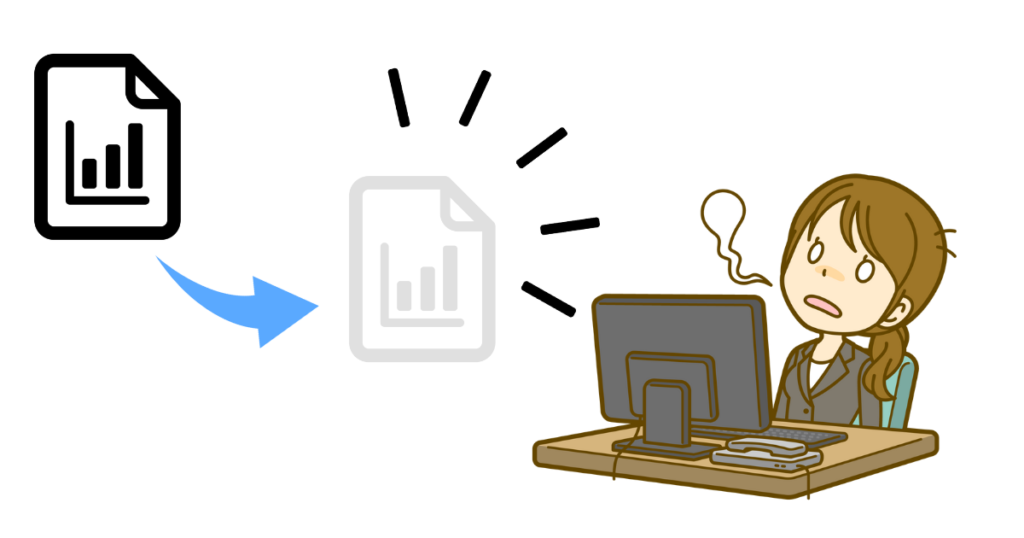
 Akari
AkariDaisukeさん!
共有サーバー上に保存してあったデータがなくなっちゃいました!
 Daisuke
Daisuke慌てないで探してみよう、うちの場合はバックアップもあるけど多分使わなくても復元できるよ。
データが消えてしまった原因は?
そもそもなぜなデータが消えてしまったのでしょうか?
原因によって対処方法も変わってきますので、まずは本当に消えて(削除して)しまったのか、元の場所から移動されてしまったのか、を確認しましょう。
共有フォルダからデータが消えてしまう原因は主に以下の4点です。
誤ってファイルを削除してしまった
ファイル名を変更する、ファイルを整理するなどの際に誤ってファイルそのものを削除してしまった。
Windows10以降は削除の際に確認ウインドウが表示されないので注意が必要です。
PCのローカルドライブ(マイドキュメントやデスクトップなど)にあるデータ(ファイル/フォルダ)を削除した場合は「ごみ箱」に入りますが、ネットワークドライブ上のデータはごみ箱にはいりません。
誤ってファイルを移動してしまった
よくあるケースとしてはダブルクリック時にマウスが動いてしまい目的のフォルダを上下のフォルダに移動してしまった。
です。
コピーの場合は時間がかかるので気づくこともあるのですが、ドラッグアンドドロップの場合はコピーではなく移動になるため、一瞬で移動が終わってしまいます。
そのため移動してしまったことに気づかず、ファイルがなくなったことに気づかなかった、なんてこともあります
注意深く見ていれば、移動するためのウインドウが表示されますので、「普段と何か違う」と思った際はデータが移動されていないか、一度確認してください。
マルウェアに感染し暗号化or削除されてしまった
Wannacryなどのマルウェアに感染しファイルが暗号化されて見えなくなっている、もしくはファイルを削除するマルウェアに感染してしまった可能性があります。
この場合は現状のままファイルを探すことは非常に困難です。
速やかに原因の特定をしてマルウェアを排除しましょう。
データの復旧はそれからです。
その他
99%操作ミスが原因ですが、まれにどうしても原因不明なことがあります。
共有フォルダから削除してしまったファイルを復元する

それではファイルを復元する手順を3点ご紹介します。
【一番最初にやること】検索してみる。
 Daisuke
Daisukeまずはフォルダ内の検索からです。
ファイルがなくなってしまった原因②の「誤ってファイルを移動してしまった」場合に有効です。
サーバー内にファイルは残っていますので、どこに移動してしまったか検索して探してみましょう。
共有フォルダ内を「消えてしまったファイル(フォルダ)名」をキーワードにして検索します。
- エクスプローラーを開き目的のフォルダを表示。
- 右上の検索窓にキーワードを入力。(例)月例報告.xlsx等
- ファイルが表示されることを祈りながら待つ。
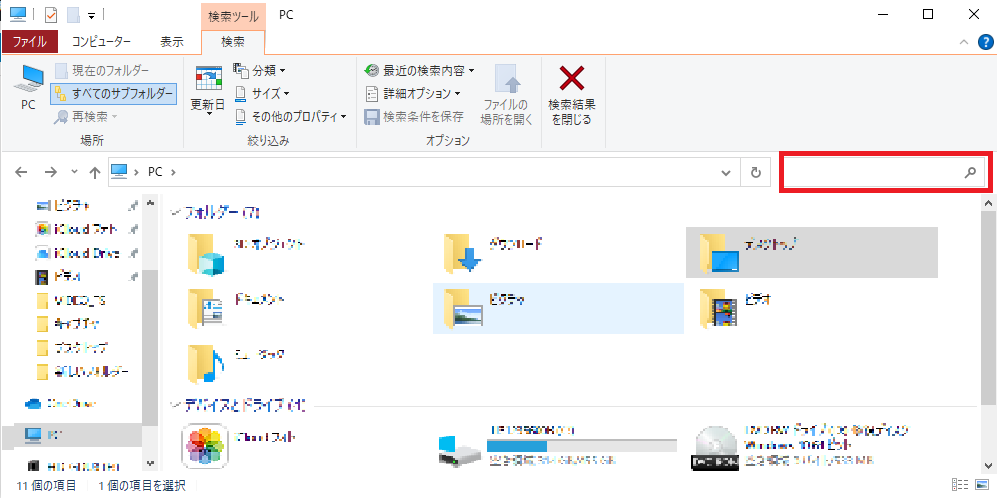
共有フォルダ内のデータが多い場合はかなり時間がかかることがあります。
落ち着いて待ちましょう。

ファイルがサーバーに存在していない場合はこの表示が出ます。
残念ですが次のステップに進みましょう。
明らかに検索結果がおかしい場合は、他の問題で検索できていない可能性があります。
明らかにそこにあるファイルが検索結果に出てこない場合はこちらの記事をご覧下さい。
ファイルの検索ができない場合はこちらへ

【LinuxNASの場合】ごみ箱(trushbox)の中を探してみる
 Akari
Akariなくなっちゃったのはデータなんでごみ箱に入っているわけないじゃないですか!
 Daisuke
Daisukeいやいや、そりゃリアルごみ箱を探してもあるわけないよ。サーバーのごみ箱を探してみよう。
TerastationやLANDISKなどのWindowsではないLinuxのファイルサーバーではごみ箱機能がついていますので、サーバー内のごみ箱フォルダに削除したファイルが保存されています。
ごみ箱フォルダは共有フォルダの直下にある「trashbox」という名前です。
無事trashboxにアクセスすることができたら、先ほどの項目と同様にファイル(フォルダ)の検索をして下さい。
基本的には元のフォルダと同じ階層が作られていますので、目的のフォルダをたどっても良いでしょう。

この画面が出てしまった場合は残念ながらサーバー上にファイルが残っていません。
もう一度よく思い出してほかのサーバーもしくは自分のPCに保存していないか確認してください。
それでも見つからない場合はバックアップから戻す必要があります。
バックアップ方法や機器により復旧方法が異なりますので、機器の取り扱い説明書を確認して、ファイルを戻してあげてください。
バックアップをとっていない場合はこの時点で自力での復旧は諦めた方が良いでしょう。
いつも使っている共有フォルダにtrashboxがない時は、一つ(以上)上の親フォルダにtrashboxがある可能性があります。
親フォルダにアクセスするためにサーバー名(IPアドレス)を入力するか、ネットワークから該当のサーバーを見つける必要がありますが、わからない場合はシステム担当の社員に確認してください。
【Windows Serverの場合】以前のバージョン(シャドウコピー)から復元する
Terastation/LANDISKなどのNASでもWindowsStorageServerを搭載したモデルの場合はシャドウコピーから復元が可能です。
シャドウコピー(WindowsのVolumeShadowCopy)というサービスですが、定期的にフォルダ内のコピーを作成し、必要な時に元に戻すことができます。
標準では有効になっていないので、ファイルが消失した時に設定しても間に合いません、サーバーにシャドウコピーの設定がしてあるか事前に確認し、もし設定されていない場合は設定することをおすすめします。
シャドウコピーについてはこちら
シャドウコピーを利用したファイル復旧手順
今回はCドライブの共有フォルダ内にある「探したいフォルダ」というフォルダを消してしまい。
その「探したいフォルダ」を復元すると仮定します。
目的のファイルの保存先まで移動します。
今回のケースではCドライブ\共有フォルダに移動。
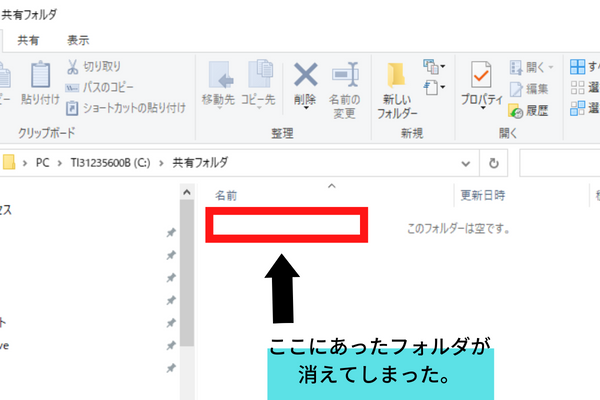
何もないところで右クリックし「プロパティ」をクリックします。
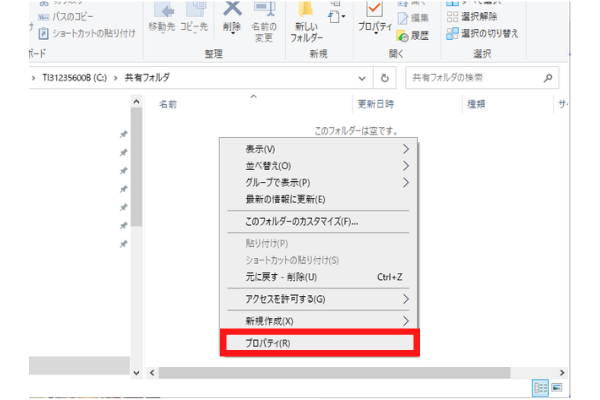
フォルダのプロパティが表示されるので「以前」のバージョンタブをクリックします。
フォルダーのバージョン欄に
今まで取得したシャドウコピーが表示されるので、目的の日時のフォルダをダブルクリックします。
複数取得されている場合は削除前の最新と思われるフォルダを探しましょう。
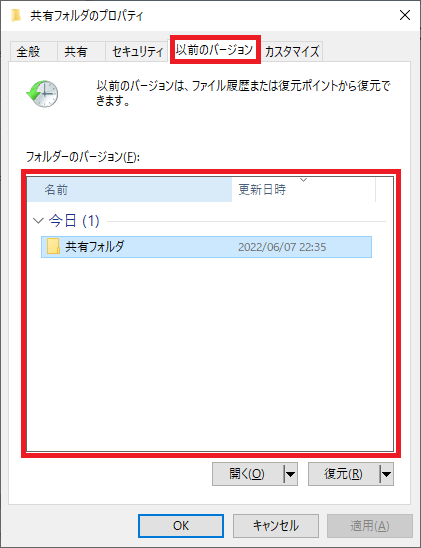
フォルダ名の後ろに日時が追加されたフォルダが表示されます。
探したいフォルダも無事見つかりました。
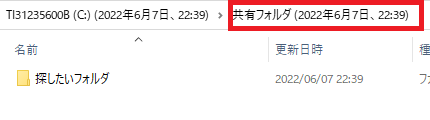
あとは必要なファイル/フォルダを選択して元の場所、もしくはデスクトップにコピーすれば復旧完了です。
ここまで試してファイルが見つからない場合は
残念ですがデータそのものが消えてしまっている可能性が高いです。
メーカーのデータ復旧サービスを利用するか、ファイル復活ソフトで復活させましょう。
おすすめデータ復旧ソフト
ファイナルデータ
- 【17年連続シェアNo.1】定番データ復元ソフト
- データ復元ソフト利用者の3人に2人が利用している大人気ソフト。
- パソコン、USBメモリ、SDカードやデジカメなど様々なメディアに対応。
- パソコンが起動しないHDDが認識しないなど、起動しないPCからでも復旧可能。
- 動画、画像、音楽ファイル、メールデータやofficeデータをうっかり消してしまった様々なシーンで利用可能。
日本語ウイザードに従って簡単に復旧ができます。
価格も7,000円台とお手頃です、データ復旧を業者に依頼すると5万〜かかりますので
- とりあえず自分で試してみたい
- あまり大金はかけられない
そんな時に使ってみてください。
重要なデータが保存されている場合はソフトで復旧を試みることにより回復不可能なダメージを与えることがあります。重要なデータは速やかに復旧業者に依頼しましょう。
おすすめデータ復旧業者
Buffaloデータ復旧サービス

- 見積もり無料(見積もり時点で復旧をキャンセルした場合は料金は発生しない)
- 固定料金(見積以上の料金は発生しない)
- Buffalo製品であれば割引あり
 Daisuke
DaisukeBuffaloさんには何度も窮地を救ってもらいました。
感謝しても、し尽くせません。
繰り返しになりますが、サーバーのデータ復旧の際は速やかにデータ復旧業者にお願いして下さい。
パソコンやUSBメモリなど、最悪消えてもなんとかなるけど、大金はかけられない。
そんなデータの場合は復旧ソフトをおすすめします。
まとめ
 Akari
AkariDaisukeさんありがとうございます!
消えていたと思っていたデータが見つかりました!
 Daisuke
DaisukeAkariさん良かったね!
今回は見つかったけど、消えてしまったデータってなかなか復活できないから、大事なデータはバックアップを取るようにしてね。
今回はファイルサーバー上のファイルが見つからなくなってしまった場合の対処方法です。
以前と比べてNAS・WindowsServerともにデータ消失のリスクは減りましたが、無くなってはいません。
消えてしまって困るデータについては必ずバックアップを取得してください。
15年以上の実績、ユーザー数550万人以上が利用しているAcronis Cyber Protect Home Officeがおすすめです!
バックアップからウイルス、マルウェアなどのセキュリティ対策まで、これ1本であなたと家族の大切なデータをトータルに守ります。
筆者お勧めのファイルサーバー構成はこちら
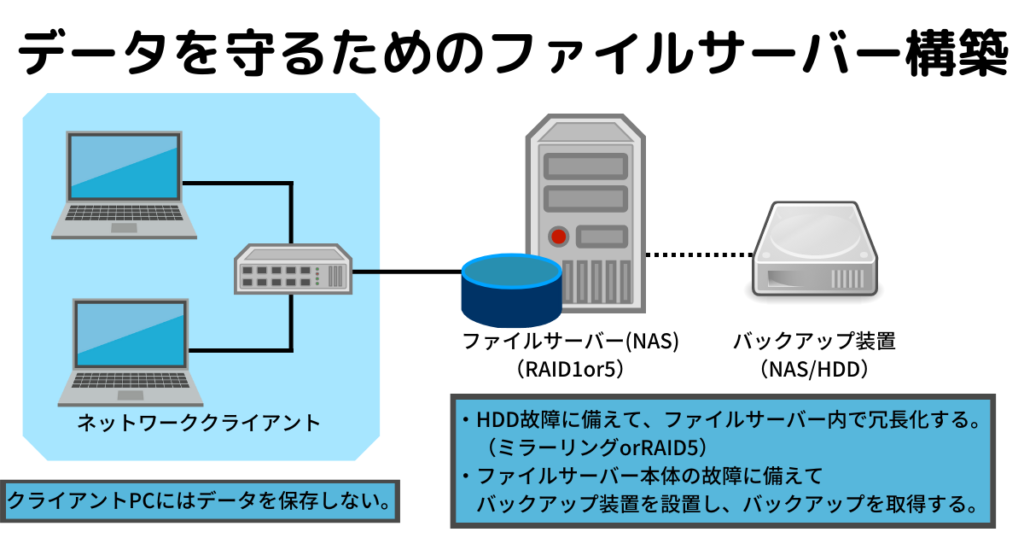
おすすめは価格は高くなりますが、反応性の高いWindowsStorageServer搭載モデルです。
セキュリティソフトのインストールやアクセス権限の設定もWindowsServerと同様です。
これにバックアップ用外付けHDDをセットすればデータ消失対策は万全です!
急な停電に備えて無停電電源装置もつけておきたいですね!
 Daisuke
Daisuke他にもWindowsでよくある不具合や設定情報や設定方法などをまとめています。

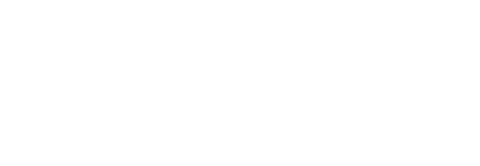







コメント