先日会社の上司から「会社の共有フォルダに入っているフォルダやファイルが検索で出てこない。」のでどうにかしてほしいという相談があり調査をいたしました。
結果一応治ったのですが、Googleで検索しても該当する情報が出てこなかったので、ここに備忘録として残しておきます。
WindowsSearchサービスの再起動やインデックスの再構築などいろいろ試した後、直らずここにたどり着いた方は復旧した手順にお進みください。
ファイルの共有方法を知りたい方はこちら

検索ボックスからファイルの検索ができない

最初にWindowsでファイルを検索する手順についてご説明します。
エクスプローラーを開き下記画像右上の「検索ボックス」(赤で囲んでいるところ)に目的の「フォルダ名やファイル名の一部を入力する」と検索ができます。

よくある対処法
いろいろ検索したところ同じようなトラブルが結構あるようで、よくある対処方法は下記の2通りです。
- Windows Searchサービスを再起動する。
(ファイル名を指定して実行から「services.msc」と入力し、サービスを起動してWindows Searchを再起動) - インデックスを作り直す。
ファイル名を指定して実行に「control.exe /name Microsoft.IndexingOptions」と入力して「OK」
これから設定方法を詳細にご説明します。
Windows Searchサービスを再起動する

1.スタートボタンを右クリックし「ファイル名を指定して実行(R)」をクリック。
2.名前(O):に「services.msc」と入力し「OK」をクリック。

1.表示されたウインドウから「Windows Search」を探し右クリック。
2.出てきたメニューから「再起動」をクリック。

サービスの停止→サービスの開始ウインドウが表示されます。
以上でWindows Searchのサービスが再起動されました。
インデックスを作り直す。
サービスの再起動で直らなかった場合はインデックスを作り直します。
インデックスについて

1.スタートボタンを右クリックして「ファイル名を指定して実行(R)」をクリック。
2.名前(O):に「control.exe /name Microsoft.IndexingOptions」と入力し「OK」をクリック。

インデックスのオプションウインドウが表示されるので。「詳細設定(D)」をクリックします。

詳細オプションウインドウが表示されるので「再構築(R)」をクリックします。

インデックスの再構築ウインドウが表示されるので「OK」をクリックします。
以上の手順でインデックスが再構築されます。
この状態で復旧しているか確認してみましょう。
サービスの再起動と、インデックスの再構築をした結果。
以上の設定を実施しどうなかったのかというと、結果は直りませんでした。
Googleで対処方法を検索しても上位に出てくるのは、今までの項目で紹介した「WindowsSearchサービスの再起動」や「インデックスの再構築」のことばかりで解決には至りませんでした。
ただし今回の症状は「検索できない」だけではなく、間違えた結果が出てくることから、インデックスが悪さをしている可能性は非常に高いと考え次の設定を行いました。
復旧した手順(「インデックスを使用しない」に変更する。)
- Windows Searchサービスの問題ではない。
- インデックスの再構築でも復旧しない。
ということで、結果原因はわかっていないのですが、インデックスを使用しない設定にすることで復旧しました。
- エクスプローラーを開く
↓ - オプションをクリック
↓ - 検索タブを開く
↓ - 検索方法を開く
↓ - 「ファイルシステムのファイルフォルダーの検索時にインデックスを使用しない」にチェック入れる。
検索結果に間違えた結果が出てくるトラブルの場合は有効な方法です。以下に詳細な設定方法をご案内します。
検索時にインデックスを使用しないよう設定を変更する。

エクスプローラーを開き
「オプション」をクリックします。

検索タブのを開き、検索方法の
「ファイルシステムのファイルフォルダ―の検索時にインデックスを使用しない(D)」の
チェックボックスにチェックを入れ「OK」をクリックします。
インデックスをしない設定に変更したら解決した。
最終的にインデックスをしない設定に変更することにより、検索結果に目的のファイルが出てくるようになりました。
もともと社内ではデータはサーバー上に保存するルールになっており、使っている方もきちんとルール通りに使っていたため、インデックスは不要と判断し、これで復旧としました。
 悩むDaisuke
悩むDaisukeとりあえず直ったのでこれで様子を見てもらうつもりですが、インデックスの再作成をしても直らなかったのにインデックスを使用しないようにすると直るとは。なんとも言えないもどかしさを感じます。
ファイルやフォルダがどうしても見つからない場合はこちらの記事をご覧ください。

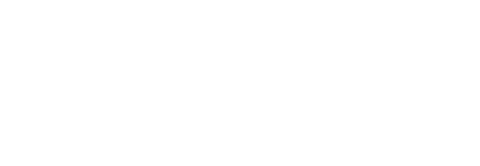


コメント