 お悩み社員A
お悩み社員A今度の会議で使う資料を作ったんだけど、これメールで送ったほうがいい?
 お悩み社員B
お悩み社員Bメールでもいいんだけど、同じ社内なのに毎回メールでのやり取りって大変ね。どうにかならないかしら。
 Daisuke
Daisukeパソコンがネットワークで繋がっていればファイルとフォルダの共有機能で簡単にやり取りができますよ。
こんな人におすすめの記事です
- 社内でのファイルのやり取りにメールやUSBメモリを使っている人。
- ファイルとフォルダの共有は知っているけどエラーになってしまい対処方法を探している人。
- 複合機のスキャナ機能でパソコンにデータを送りたい人。
Window10の共有フォルダ作成方法と、アクセスできなかった際の対処法法についてご案内します。
ファイルやフォルダの共有機能を有効にする
 Daisuke
Daisukeまずは、自分のパソコンでファイルやフォルダの共有機能を有効にしてみましょう。
エクスプローラーを開きCドライブ直下に共有したいフォルダを作成します。
今回はわかりやすくするため共有したいフォルダは『共有フォルダ』という名前にします。
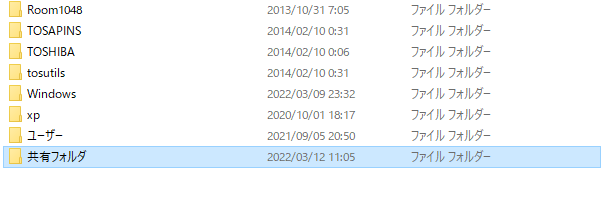
1.フォルダを右クリックして『プロパティ』をクリック。
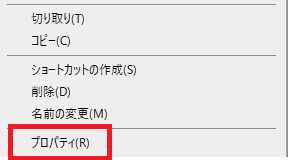
2.共有タブをクリックし、『共有』をクリック。
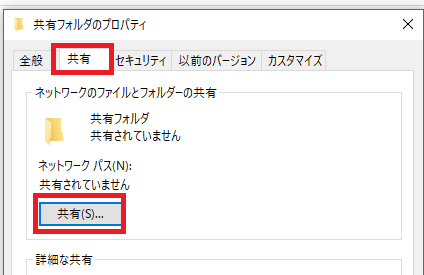
3.アクセス権をEveryoneに設定する。
3-1 青枠をクリックし「everyone」と入力し、追加をクリック。
3-2 一覧に追加されるので、『読み取り/書き込み』をクリックし「読み取り/書き込み」に
チェックを入れ。『共有』をクリック。
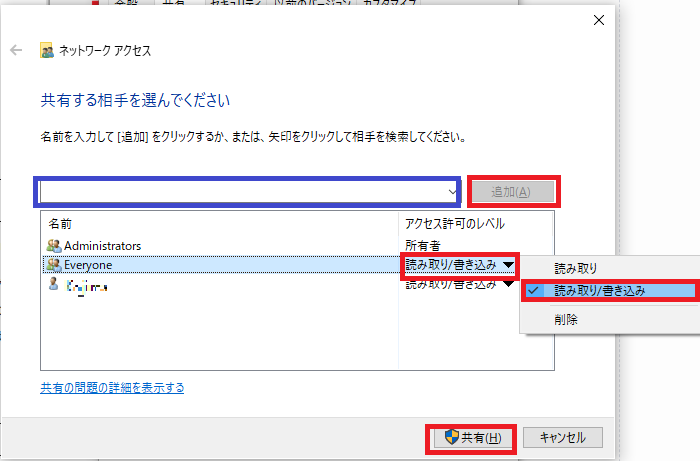
3-3 このウインドウが表示された場合は上の「いいえ~」を選択。
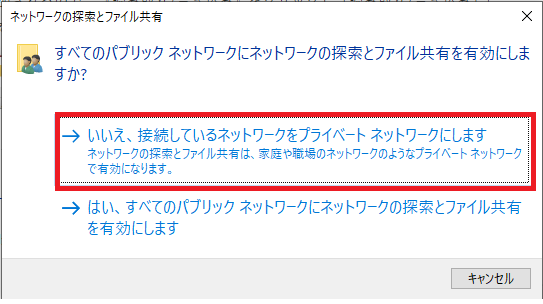
このウインドウが表示されれば設定完了です!
『終了』をクリックしてウインドウを閉じてください。
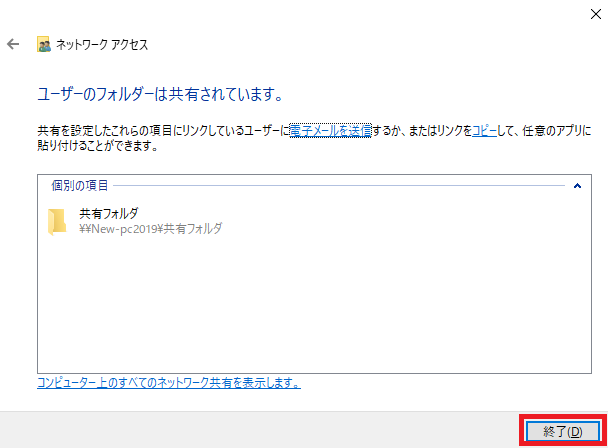
1.セキュリティタブを開きアクセスできるユーザーと権限を指定します。
(ドメイン環境の場合はアクセス可能なユーザーやグループを選択します。ワークグループでユーザー管理をし
ていない場合はちょっとリスクはありますがこちらもeveryoneフルコントロールで良いでしょう)
1-1 共有フォルダを右クリックし『プロパティ』をクリック。
共有フォルダのプロパティから『セキュリティ』タブをクリックし、『編集』をクリック。
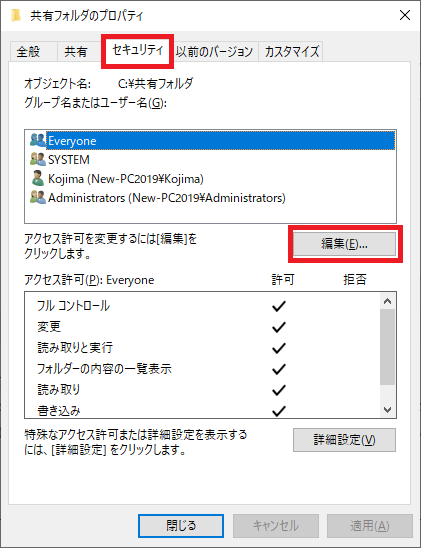
1-2 『追加』をクリック。
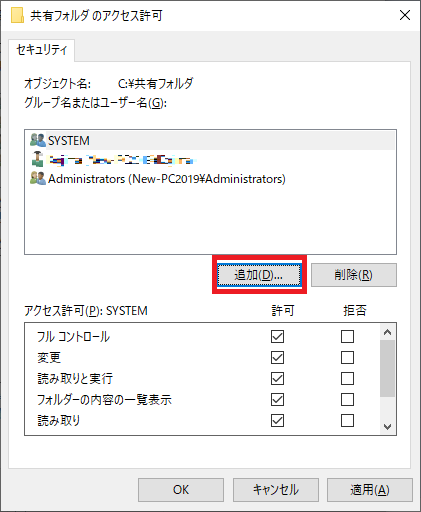
1-3 選択するオブジェクトを~の中に[everyone]と入力し、『名前の確認』をクリック。
Everyoneに下線が引かれたら、『OK』をクリック。
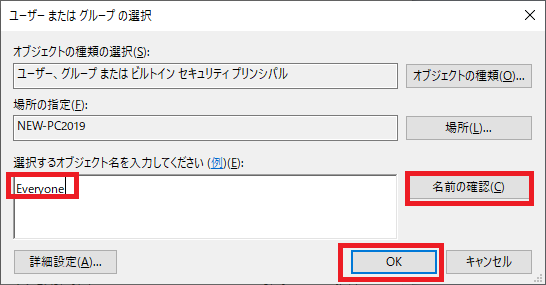
 悲しんでいるDaisuke
悲しんでいるDaisukeこれでフォルダの共有設定は完了ですが、99%エラーになり接続できないと思います。次の工程で設定を変更して直してみましょう。
アクセス元PCからの接続確認方法
この状態でエクスプローラーのアドレス欄に『\\相手のコンピュータ名orIPアドレス』を入力し、「共有フォルダ」が参照できるか確認してみましょう。
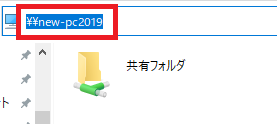
アクセスできずにエラーになってしまう場合は次の手順に進みます。
そもそも「ネットワークパスが見つかりません。」のエラーの場合はネットワーク接続されていないか、PC名の名前解決ができていない可能性があります。
DNSサーバーの設定を確認するか、IPアドレスでのアクセスを試してみてください。
共有フォルダアクセス時のエラーを修復する
 Daisuke
Daisukeアクセスできない理由はほとんどの場合、ユーザーのパスワードの問題か『ネットワークの場所』どちらかの問題です。
まずはグルーポプリシーを変更してパスワードの問題を解決していきましょう。
タスクバー左側の「ここに入力して検索」に『管理ツール』と入力。

スタートメニューに『Windows管理ツール』が出てくるのでクリック。
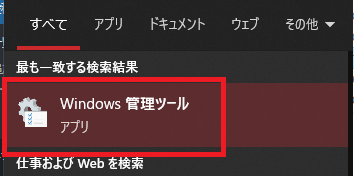
項目から『ローカルセキュリティポリシー』を探してダブルクリックします。
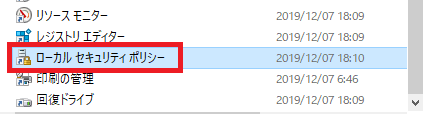
ローパルポリシー→セキュリティオプション
→アカウント:ローカルアカウントのからのパスワードの使用をコンソールログインのみに制限する
を未構成から無効に変更し『OK』をクリックします。
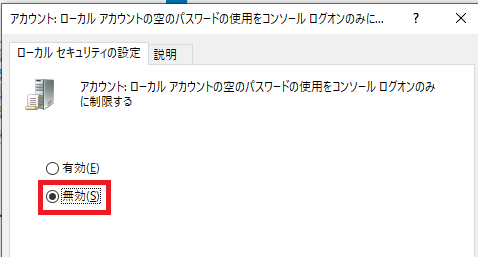
 Daisuke
DaisukeこれでWindows 10同士なら共有できるようになります。
ネットワークの場所をパブリックからプライベートに変更する
ネットワークに接続した際に適用される設定で、全部で3種類ありネットワークごとにプロファイルの変更ができます。
ネットワークの場所を変更することで。ファイアウォールの設定やファイルやフォルダの共有など複数の設定が自動で切り替わります。
ネットワークの場所は以下の3種類
- プライベートネットワーク
- 社内ネットワーク(ドメイン環境のみ)
- パブリックネットワーク
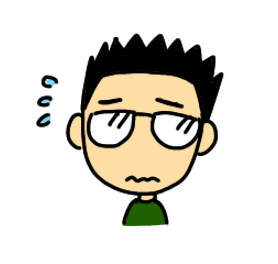 恐縮しているDaisuke
恐縮しているDaisukeすみません、この項目は手順が長いので下の富士通HPへのリンクから修正をお願いします💦
この機能の設定方法を紹介しているページはこちら

この3つの手順でほとんどの場合、共有フォルダへのアクセスができるようになります。
まとめ
今回のは下記の3つの手順を紹介いたしました。
 Daisuke
Daisukeいかがだったでしょうか?この方法でファイルの共有と
複合機のスキャナ機能を利用してのファイルの保存はできるようになって入りはずです。
もしできない場合はエラーコードを添えてお問い合わせください。
可能な限り回答させていただきます。
 喜んでいるDiasuke
喜んでいるDiasukeパソコンの設定お疲れ様でした!
共有はできているのにファイルが検索できないと困っている方はこちらの記事もご覧ください。

共有フォルダ自体にアクセスできない方はこちらの記事もご覧ください。

 Daisuke
Daisuke他にもWindowsでよくある不具合や設定情報や設定方法などをまとめています。
今回解決できなかったトラブルを解決できる記事があるかもしれません。
ぜひご覧ください。

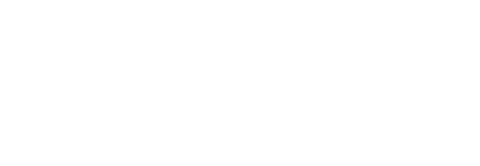

コメント