 Akari
AkariDaisukeさーん、学校のタブレットで印刷したいんですけど、できますか?
 Daisuke
Daisukeはいはーい、今日はタブレットから印刷する方法をご説明しますね。
(もちろん学校のではなくて自前のタブレットでもOKですよ。)
学校で印刷するケースと、家庭学習の際に家庭で印刷するケースが考えられますので、別々に説明していきます。

群馬県在住40代サラリーマン
転職して東京の大企業で講師を務めつつISMS運用にも携わる。- インフラSEから講師へキャリアチェンジ
- 30名ほどの中小企業でCISO(情報セキュリティ責任者)として7年間従事
- ISO27001(ISMS)導入
- テレワークなどクラウドを利用してのサービス導入に携わる
- 資産管理ツールやクラウドセキュリティなど導入実績多数
- 情報セキュリティマネジメント保有
- 情報処理安全確保支援士取得
タブレットから印刷する方法2選
タブレットから印刷する方法としてはネットプリントを利用して印刷するか自前でプリンタを用意して印刷する2つの方法があります。
ネットプリントを利用する
ネットプリントはセブンイレブンのマルチコピー機で指定したファイルを印刷する方法です。
セブンイレブンまで行かなくてはなりませんが、プリンターを買わなくても良いので頻繁に印刷をしない場合はとても便利なサービスです。
利用方法は公式サイトに記載されていますが、会員登録後印刷したいファイルをアップロードするだけでOK。
アップロードした後は、セブンイレブンに行ってマルチコピー機で料金を支払い印刷の処理をするだけで完了です。
 Akari
Akariときどきしか印刷しない&セブンイレブンが近いところにあればこれで十分ですね。
 Daisuke
Daisukeそうだね、印刷も綺麗だしとても便利なサービスだね。
写真に限られますがネットから注文するだけで1枚7円〜印刷できるどんどんプリントというサービスもあります。
ネットプリントはいろいろな会社でサービスを提供しています。
自分にあったサービスを探すのも楽しいですね。
家庭・学校のプリンターから印刷する
続いては、プリンターを購入して印刷する方法です。
印刷の頻度が高い、印刷物をすぐに確認したい場合はこちらの方法をおすすめします
各タブレットからの印刷する方法やおすすめプリンターについてはここから先の項目にまとめていますので、是非ご覧ください。
タブレットからプリンターで印刷するための前提条件
まずは印刷するプリンタがないとどうにもなりません、ChromeBookとiPadに対応している機器をいくつか選定しました。
機種別にご紹介していきます。
ChromeBookから印刷するための前提条件
ChromeBookは少し前までGoogleのGoogleCloudPrintというサービスでプリンター問わず印刷ができるサービスを行なっていたのですが2020年12月31日にサービスを終了してしまいました。
そのため、古いプリンタではChromeBookからの印刷に対応していない可能性があります。
印刷するための前提条件をまとめましたのでご確認ください。
- プリンタがChromeBook標準ドライバに対応している。
- タブレット、プリンタともに有線、無線ネットワークのどちらかにに接続可能なこと。
※ネットワークに接続できない場合はUSBからの印刷に対応していれば印刷可能。
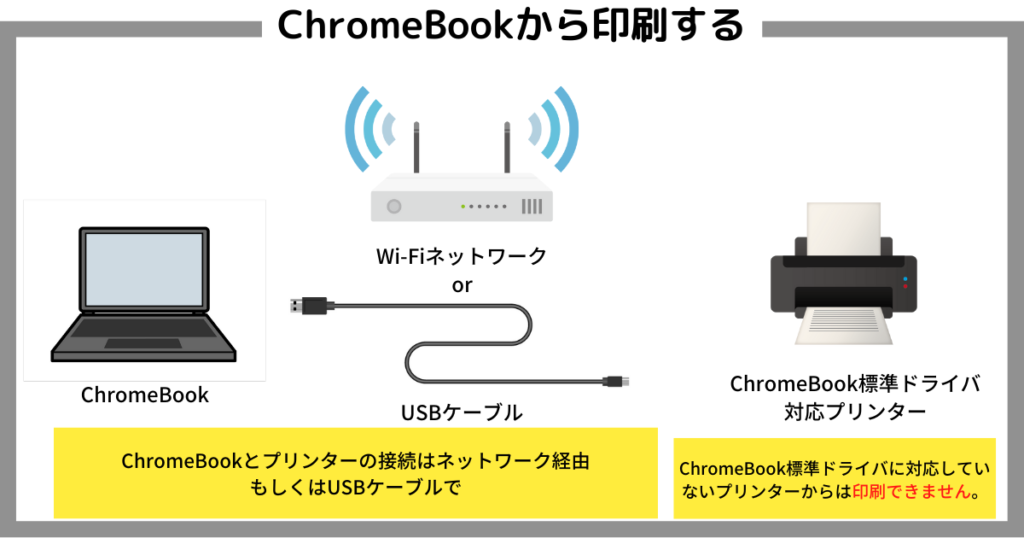
iPadから印刷するための前提条件
iPadはChromeBookに比べて対応機種は多いのですが、やはり印刷するための前提条件がありますので以下にまとめます。
- プリンタがAirPrintに対応している。
- タブレット、プリンタともに有線、無線ネットワークのどちらかにに接続可能。
※AirPrintに対応していない、かつネットワークに接続できない場合は、Wi-Fi Direct接続で印刷する必要があります。Wi-Fiダイレクト印刷はプリンタメーカーの専用アプリをインストールが必須です。

Windowsタブレットから印刷する
- プリンタがWindowsに対応している。
- タブレット、プリンタともに有線、無線ネットワークのどちらかにに接続可能。
※ネットワークに接続できない場合はUSBからの印刷に対応していれば印刷可能 - プリンタドライバがインストールされている
 Akari
AkariiPadの場合はAirPrintとWi-Fiダイレクト印刷のどちらにしてもネットワーク設定が必須ですね。
 Daisuke
Daisukeそうなんだよねー、しかもAirPrintに対応していない場合はアプリのインストールもしなきゃいけないし、学校管理のタブレットだとちょっと難しかな。
 Akari
Akari対応機種はどちらも同じくらいあるんですか?
 Daisuke
Daisuke最近発売されたプリンタは大体どちらも対応しているけど、2〜3年前のプリンタだとほとんどの機種でChromeBookには対応していないね。
2020年12月31日まではGoogleCloudPrintというサービスがあり、ChromBookがインターネットにつながっていればほとんどのプリンタから印刷ができました。
サービス終了告知以降順次ChromeBook対応プリンタは発売され印刷できるようにはなったのですが、2021年より前に販売されていたプリンタはChromeBookから印刷ができなくなってしまいました。
おすすめタブレット対応プリンタ
家庭用・学校用に分けて2機種ずつおすすめ製品をご紹介します
| おすすめ場所 | プリンタ名 | 特徴 | ChromeBook | AirPrint | Wi-Fi | 有線LAN | USB |
|---|---|---|---|---|---|---|---|
| 家庭 | EP-884AW | 印刷が簡単 | 2.4Gのみ | 非搭載 | |||
| 家庭 | TS3530 | 低価格 | 2.4Gのみ | 非搭載 | |||
| 学校 | EW-M873T | 低コスト | 2.4G/5G対応 | 10/100M | |||
| 学校 | G6030 | 低コスト | 非対応 | 2.4G のみ | 10/100M |
家庭での利用におすすめのプリンタ
EP-884AW プリント、スキャン可能、無線LAN、USBどちらでもOK。
印刷頻度が少ない家庭での利用におすすめ、専用アプリをインストールする必要がありますがスマホからの印刷がとても簡単です。
TS3530 プリント、スキャン可能、無線LAN、USBどちらでもOK。
本体価格が安いので初期費用を抑えたい方におすすめです。
学校での利用におすすめのプリンタ
EW-M873T プリント、スキャン可能、有線、無線LAN、USBもOK、無線LANが5GHzに対応しているため高速データ転送が可能です。
エコタンク搭載モデルで印刷コストが抑えられます。
無線LANが5GHzに対応しているため、校内LANで2.4GHzが使えない環境でもプリンタを無線接続が可能。
電波干渉を防止し通信を安定させるために2.4GHzを止めている学校も時々見かけます。
そんな学校におすすめのプリンタです。
G6030 プリント、スキャン可能、有線、無線LAN、USBどちらでもOK。
こちらもエコタンク搭載モデルで印刷コストが抑えられます。
プリンタを買った!さあどうやって使う?
 Akari
Akariおすすめのプリンタを買いましたがどうやって使うんですか?
 Daisuke
Daisukeマニュアルを見てね。と言いたいところですが、簡単に説明しましょう。
ChromeBookから印刷する
まずは、こちらのヘルプからご覧ください。
- プリンタをネットワーク接続する場合
-
- プリンタの電源を入れる。
- プリンタのネットワーク設定をする。
- ChromeBookを同じネットワークに接続する。
- プリンタをUSBで接続する場合
-
- プリンタの電源を入れる。
- ChromeBookとプリンタをUSBケーブルで接続する。
 Akari
Akariプリンタのネットワーク設定ができません。
 Daisuke
Daisukeプリンタのマニュアルに書いてあるんで見てほしいな。
基本的には無線のSSIDとキーを入れれば自動接続になっているよ。
 Akari
Akariネットワーク接続はできたんですが、ChromeBookに表示されません。
 Daisuke
DaisukeプリンタメーカーのWebサイトに設定方法が載ってるので見てね。
EPSONの場合

ChromeBookから印刷できない場合
学校家庭問わず、ChromeBookから印刷できない原因は主に以下の2つです。
お使いの機種がChromBook標準ドライバに対応しているかについてはメーカーのWebサイトをご確認ください。
- EPSON・・・エプソン製品のGoogle Chrome OS対応状況
- CANON・・・Chromebookでプリント・スキャン
- Brother・・・Google ChromeOS 対応状況
- 日本HP・・・Chromebookからでも”印刷可能 ”なHPプリンター
標準ドライバに対応しているのに印刷できない場合はプリンタがChromebookと同じネットワークに接続されていないかもしれません。
各製品のマニュアルを参照して同一ネットワークに接続してあげましょう。
また、無線APやルーター側でプライバシーセパレーターなどで無線端末同士の通信を制限している可能性があります。
こちらも無線AP、ルーターのマニュアルを参照して機能をオフにする必要があります。
これでも印刷できない場合は他の原因が考えられます、プリンターメーカーのサポートに相談をおすすめします。
iPadから印刷する
- AirPrint対応プリンタの場合
-
- プリンタの電源を入れる。
- プリンタのネットワーク設定をする。
- iPadを同じネットワークに接続する。
- AirPrint非対応のプリンタの場合
-
- プリンタの電源を入れる。
- プリンタのネットワーク設定をする。
- iPadを同じネットワークに接続する。
- iPadにプリンタメーカー提供のアプリをインストールする。
- Wi-Fiダイレクト接続する場合。
-
- プリンタの電源を入れる。
- iPadにプリンタメーカー提供のアプリをインストールする。
- プリンタの指示に従ってネットワークの設定をする。
 Akari
Akari前の方にも書いてありましたけど、AirPrintに対応していない場合はアプリのインストールが必要ですね。
 Daisuke
Daisukeそうだね〜。ほとんどAirPrintには対応してると思うんだけど、プリンタを買うときにiPadからAirPrintで印刷ができるか店員さんに確認した方がいいね。
学校での利用について
学校での利用を考えた場合、iPadにアプリがインストールできるのかとネットワークの設定ができるか。が重要です。
そもそも以下の条件に当てはまる場合はプリンタが使用できない可能性があります。
- 学校で購入した機器をネットワークに接続できない。
- 学校独自でアプリをインストールできない。
- 利用できるネットワークが限られている。
- 学校で購入した機器をネットワークに接続できない。
-
プリンタをネットワークに接続できない場合はWiFiダイレクト接続であれば印刷が可能です。
ただしWi-Fiダイレクトを利用するにはタブレットにアプリをインストールする必要があります。
- 学校独自でアプリをインストールできない。
-
AirPrint対応機種であればアプリをインストールせずに印刷ができます。
ただしプリンタがネットワークに接続できない場合はWi-Fiダイレクトで印刷になるためアプリのインストールが必須になります。
- 利用できるネットワークが限られている
-
AirPrint対応機種であれば、学校のネットワークに接続し、印刷が可能です。
ただし、Wi-Fiダイレクトを利用するためには別のネットワークに接続する必要があります。
 Akari
Akari教育委員会のセキュリティポリシーによっては、プリンタの利用ができない可能性もありますね。
 Daisuke
Daisukeそうだね、セキュリティポリシーについては事前に確認しておいた方がいいね。
 Akari
Akariせっかくプリンタを買っても使えないんじゃもったいないですからね。
 Daisuke
Daisuke問題になるとすると
・プリンタを学校のネットワークに接続してはいけない。
・アプリのインストールが許可されていない。
この2つだね。
 Akari
Akariプリンタが学校のネットワークに接続できればAirPrintでできますし。
アプリがインストールできればWi-Fiダイレクトでどうにかなるんですけどね。
学校のプリンタ配備状況についてまとめた記事もありますので是非ご覧ください。
タブレット用プリンタが導入できない場合の対処法も記載されています。

まとめ
今回は
についてご紹介しました。
 Akari
Akariペーパーレス化が進んでいるとはいえ、印刷したい場合もまだありますからね。
 Daisuke
Daisukeそうだね。
なくてもいいけど、あると便利だから使えるようにしたいかな。
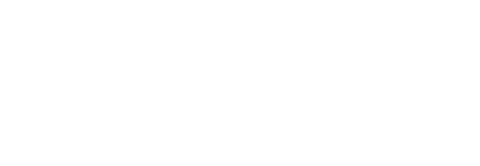






コメント