 Daisuke
DaisukePCのセットアップや設定変更など。仕事でつかえる便利なコマンドを紹介します。
マウスポチポチでも同じことはできるのですが、これを知っているだけで設定がかなり早くになります。
ネットワーク設定を変更する
Windows10でIPアドレスを変更しようとすると結構面倒なんですよね。
スタート→設定(歯車)→ネットワークとインターネット→イーサネット→アダプターのオプションを変更する(関連設定のところ)
といろいろなところをクリックするとやっと見慣れた画面が出てきます。
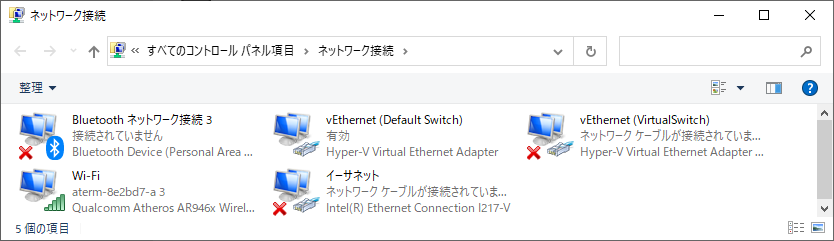
Windows7まではこの画面を出すのにコントロールパネルから簡単に行けたのですが、Windows10になって少し遠回りしないとたどり着けなくなってしまいました。
ncpa.cpl(ネットワーク設定)
Windowキーを右クリックして「R」もしくはWindowsキー+R で「ファイル名を指定して実行」を呼び出します。
ncpa.cpl と入力すると、先ほどのネットワーク接続の画面が直接表示されます。
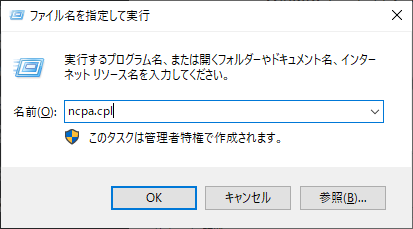
あとは設定変更するアダプタを右クリックしてプロパティを表示させれば設定変更できます。
ちなみにWindows7の場合スタートの検索の開始欄に6と入力すると、ネットワーク接続が検索されます。
コンピューター名を変更する
これもWindows10だとめちゃくちゃわかり辛いです。
スタート→設定(歯車)→ システム→詳細情報→このPC名の変更
1~2台ならそんな気にならないのですが、20~30台くらいあるとマウスで場所を探しながらクリックするのって結構大変なんですよね。
sysdm.cpl(コンピューター名の変更)
同じくWindowキーを右クリックして「R」もしくはWindowsキー+R で「ファイル名を指定して実行」を呼び出します。
sysdm.cpl と入力するとシステムのプロパティが表示されます。
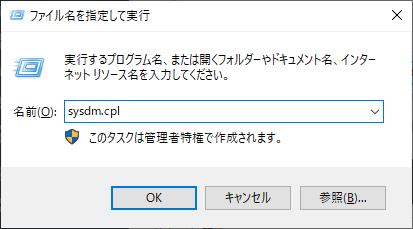
ここで変更をクリック(もしくはALT+C)すると
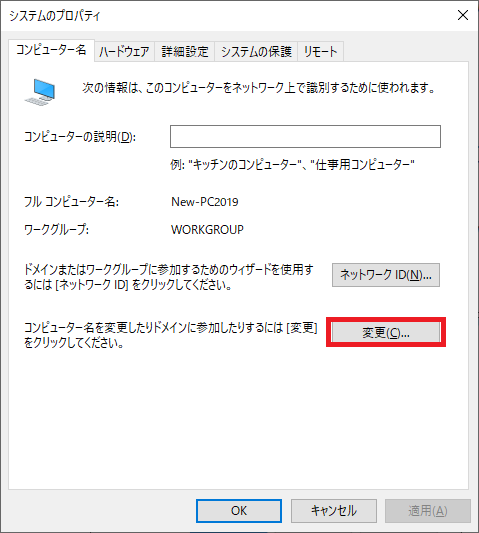
コンピューター名の変更の画面が出てきます。
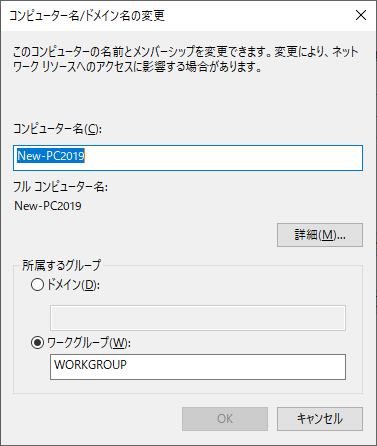
ドメイン参加などもここからできるのでとても便利です。
ユーザーを追加する
Windows10はマイクロソフトアカウントでサインインできるため、ユーザーを作成する際にマイクロソフトアカウントを聞いてきた少しわかり辛くなってます。家族で利用するのにユーザーを切り替えたいなどで特にマイクロソフトアカウントでサインインしなくてもよい場合はこちらのコマンドをお試しください。設定時にユーザーを試しに作ってみるような場合に私は使っています。
netplwiz / control userpasswords2(ユーザーアカウント)
Windowキーを右クリックして「R」もしくはWindowsキー+R で「ファイル名を指定して実行」を呼び出します。
netplwiz もしくは control userpasswords2 と入力します。
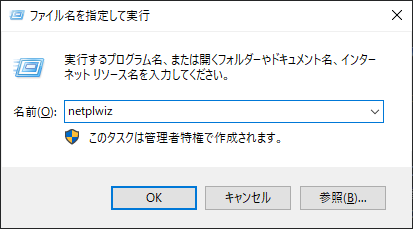
ユーザーアカウントのウィンドウが表示されますので追加や削除をします。
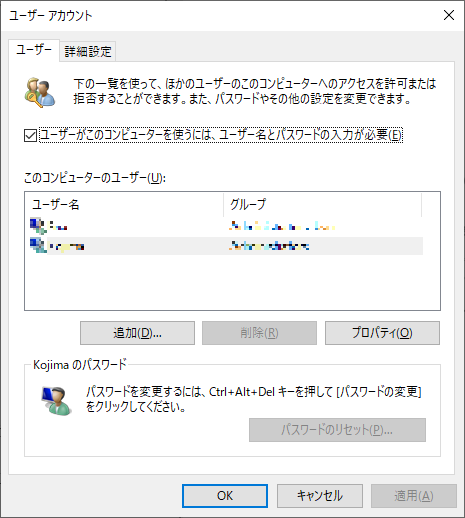
パスワードのリセットなどもこの画面から可能です。昔は control userpasswords1があったのかはわかりませんが今は control userpasswords2
です。
まとめ
紹介したもの以外でも各コントロールパネルの項目にはショートカット(コマンド?)が割り当てられていて直接コマンドで呼び出すことができます。
ただしWindows10はスタートボタン右クリックで簡単にできるものが多くなったので使う機会はそんなにないかもしれませんね。
| inetcpl.cpl | インターネットオプション |
| appwiz.cpl | プログラムと機能 |
| hdwwiz.cpl | デバイスマネージャー |
| powercfg.cpl | 電源オプション |
| timedate.cpl | 日付と時刻 |
 Daisuke
DaisukeこれらのコマンドはWindowsXPから使えます。
お客様との電話対応などでネットワーク設定を確認してもらいたいとき、OSがわからなくても同じ画面を呼び出せるのでとても便利です。
ぜひご活用ください。
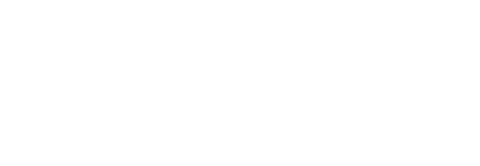

コメント