別記事の【Windows11】WindowsUpdate後スタートボタンの反応がなくなったときの対処法でご紹介した、スタートボタンの反応がなくなってしまった時の対処方法の補足ページです。Windows10、Windows11どちらもこの記事の対処方法で復旧可能です。
OSが不安定になってしまったことが原因でスタートボタンの反応がない時は、ほとんどの場合PCを完全シャットダウンすれば復旧するのですが
- サーバーの役割をしていて、気軽にシャットダウンすることができない。
- 再起動に時間がかかるためとりあえずスタートボタンだけ復旧させたい。
などの理由により完全シャットダウンができない場合。
または完全シャットダウンしても直らない場合の復旧方法を御説明します。
スタートメニューの反応がなくなってしまう原因
- StartMenuExperienceHost.exeの不具合。
- システム(OS)が不安定になってしまった影響。
- ユーザープロファイルの破損。
主に以上の原因が考えられます。
スタートメニューの復旧方法
これからそれぞれの原因に対する対処方法をご説明します。
サービスを再起動する。

Ctrl+Shift+ESCを同時押ししてタスクマネージャーを開きます。
Windows+X→Tでもほかの方法でも問題ありません。
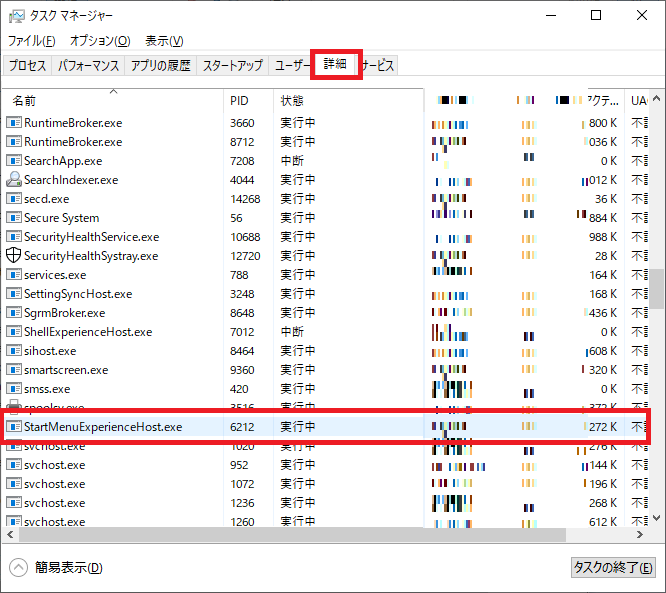
サービスだと思ってサービスタブを一生懸命探したのに出てきませんでした。
StartMenuExperienceHost.exeは詳細タブにあります。
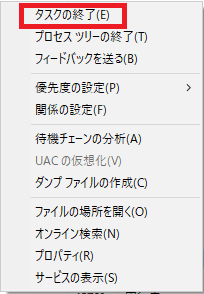
StartMenuExperienceHost.exeが見つかったら右クリックしてタスクの終了(E)をクリックします。
終了後は特に軌道の操作をしなくても、勝手に再起動してきます。
これでスタートボタンをクリックしスタートメニューが表示されれば作業完了です。
WindowsUpdateする
StartMenuExperienceHost.exe自体に不具合があると、プログラムを再起動しても、一瞬起動してすぐに終了してしまいます。
こうなってしまうとPowershellでの強制的なプロセスの再起動をしてもDismでのOS修復をしても直らないことが多く結果再セットアップして対処していました。
最近になってWindowsUpdateをしたら復旧したケースがあったので、対処方法をご紹介します。
設定からWindowsUpdateする【Windows10 21H2以外の場合】
Windows10のバージョンが最新の21H2になっていない場合は、設定からWindowUpdateをしてみましょう。
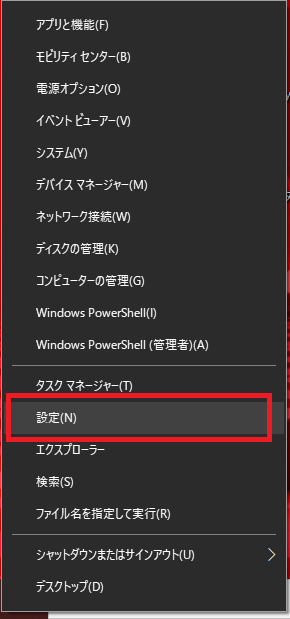
Windowsボタンを右クリックして設定をクリックします。
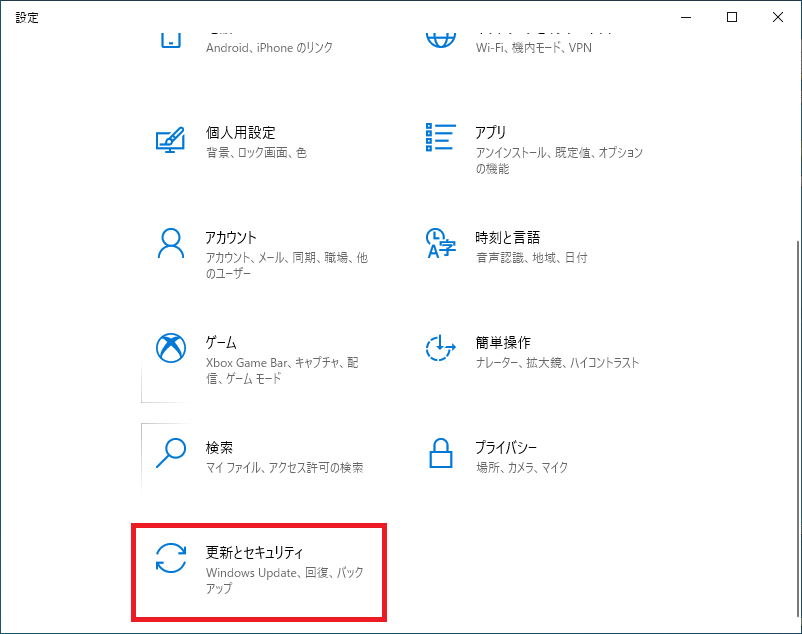
更新とセキュリティをクリック。
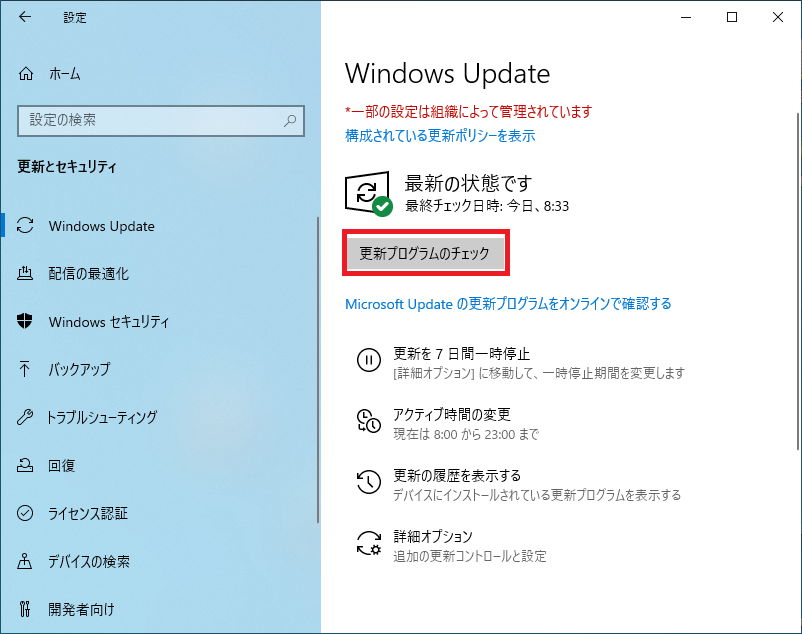
更新プログラムのチェックをクリックします。
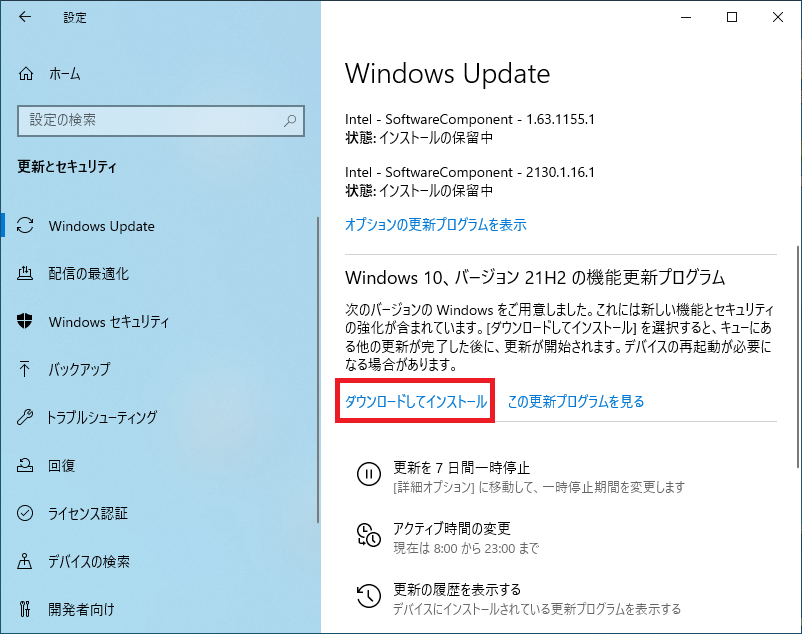
Windows 10、バージョン 21H2 の機能更新プログラムが表示されたら
『ダウンロードしてインストール』をクリックします。
数回再起動され、アップデートが完了したら、作業完了です。
スタートボタンを押して復旧しているか確認してみましょう。
ISOイメージからWindowsUpdateする【Windows10 21H2の場合】
もしすでにWindows10が最新の21H2になっている、もしくはWindows10のバージョンを上げたくない場合は、Windowsの起動ディスクからWindowsのインストールをしてください。
今回試したのは21H1から21H1でしたが、インストール完了後無事スタートボタンが復旧していました。
プロファイルの再作成
私が経験したケースでは、PCをSysprepで展開しドメイン参加後に発生しました。
通常はc:\ユーザー\administratorフォルダのアクセス権をeveryoneフルコントロールにしてから一般ユーザーを作るのですが、手順を誤ってアクセス権を変更せずに一般ユーザーを作ったところ
スタートメニューの反応がなくなってしまった。という状況です。
いつも通りであれば、サインインしなおしてアクセス権の設定をするか、そのまま一般ユーザーでadministratorフォルダへのアクセス権を付与すれば問題なかったのですが、今回はプロファイルの再作成をしないと復旧しませんでした。
それではプロファイルを再作成してみましょう。
プロファイルを削除する
基本的にプロファイルの削除をしても同じユーザー名でサインインすれば設定などはそのまま残ります。
ただし誤った削除方法や原因不明の不具合でデータが消えてしまう可能性もあります。
無くなっては困るデータはクラウドやUBSメモリなどの外部メディアにバックアップしておきましょう。
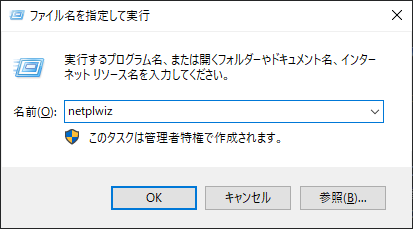
ファイル名を指定して実行を開き
netplwiz と入力し「OK」をクリックします。
自分(サインインしているユーザーは)は削除できないので、自分を削除したい場合は、別の管理権限を持っているユーザーでサインインしなおしてください。
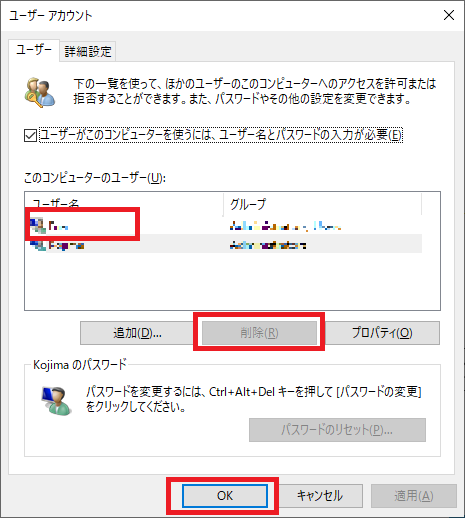
不具合が発生しているユーザーをクリックして。
「削除」をクリックして、確認画面で「はい」をクリックします。
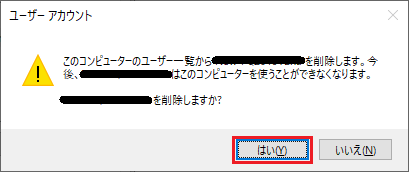
削除が完了したら、「OK」をクリックします。
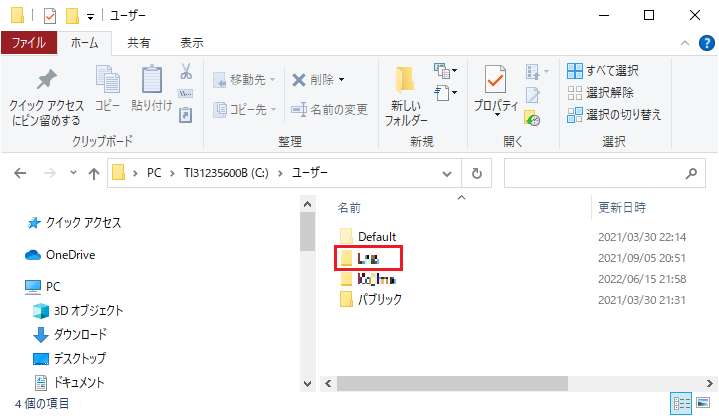
エクスプローラーを開き
Cドライブ→ユーザーを開きます。
プロファイルを作り直すユーザーを選択して
右クリック→「削除」をクリックします。
フォルダが削除できない場合は再起動してからもう一度試してください。
これでユーザーの削除はできたのですが、年の為レジストリからも削除しておきましょう。
レジストリの編集は誤った操作をしてしまうとパソコンが起動しなくなったり動作がおかしくなったりしてしまうことが有ります、十分注意しましょう。(自己責任でおねがいします。)
レジストリからプロファイルを削除する
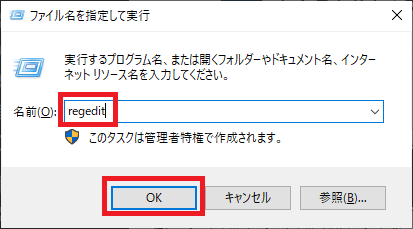
ファイル名を指定して実行を開き
regedit と入力し、OKをクリックします。
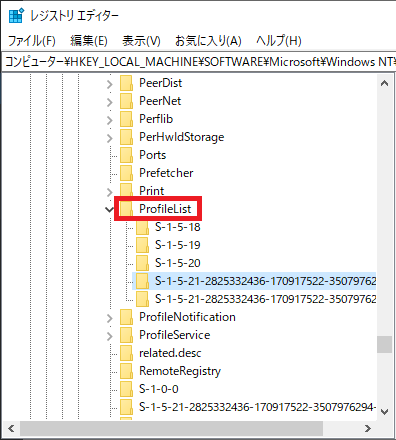
HKEY_LOCAL_MACHINE\SOFTWARE\Microsoft\Windows NT\CurrentVersion\ProfileList
を開きます。
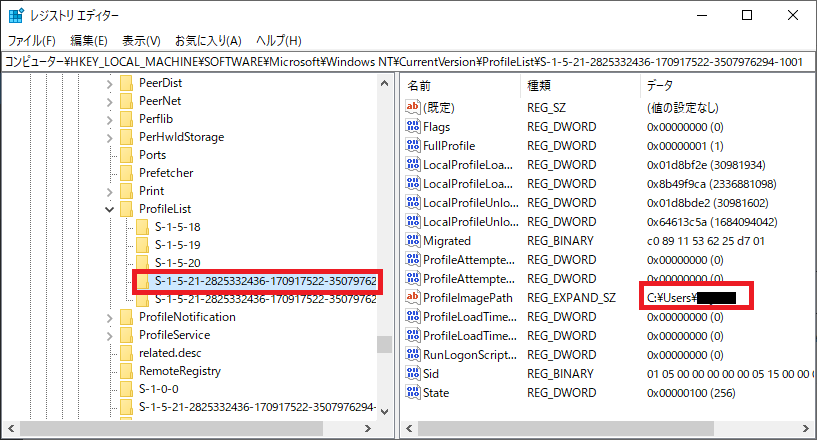
上から順番にSID(S-1~~)をクリックし、右ペインを見て下さい。
ProfileImagePathに削除したいユーザーの名前があることを確認し
削除するレジストリキーを特定します。
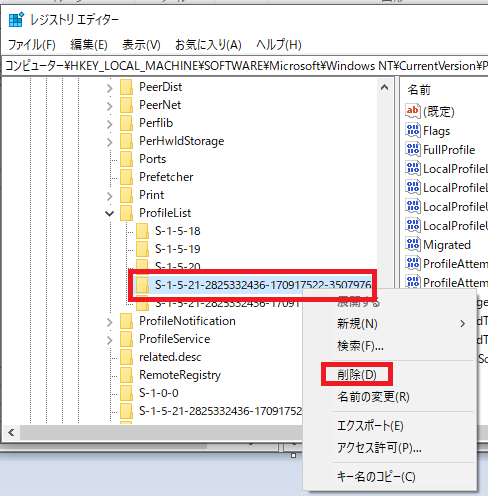
特定したレジストリを右クリックして
「削除」をクリックします。
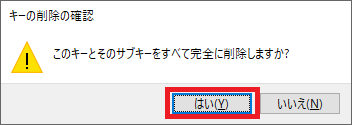
キー削除の確認画面が表示されるので「はい」をクリックします。
あとは再起動後ユーザーを再作成してみてください。
まとめ
今回は、Windows10でスタートボタンが反応せずスタートメニューが表示されない際の対処方法をご紹介しました。
当初記事を作成したと比べ対処方法が増えたおかげなのか、今のところいずれかの手順で直っていますので、スタートメニューの反応がなくなって困っている方はお試しください。
スタートメニュー関係のトラブルはOSが不安定になっていることがおおいので、まずは一度完全シャットダウンすることをおすすめします。
冒頭にもありますがWindows11のアップデートが原因でスタートメニューが開かない場合はこの方法では復旧しませんので、該当記事をご覧ください。
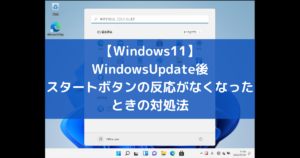
 Daisuke
Daisuke他にもWindowsでよくある不具合や設定情報や設定方法などをまとめています。

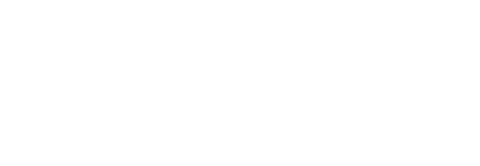

コメント