 モブ美先生
モブ美先生研究授業用の動画教材なんだけど、Gmailで送ろうと思ったらなぜか送れなかったの、なんで送れないのかしら?
 悩んでいるDaisuke
悩んでいるDaisuke動画ですか、容量が大きすぎるとメールで送るのは難しいですね。
ちょっと見せてもらえますか?(Gmailポチポチ…)
あぁ、300MBもある、これじゃちょっと厳しいですね。
Gmailで送信できる添付できるファイルの最大容量は25MBです。動画を送るのは少し厳しいですね。
 モブ美先生
モブ美先生困ったわぁ。どうすればいいのかしら?
 閃いたDaisuke
閃いたDaisukeGoogleWorkspaceを使っているならGoogleドライブで共有すれば簡単にファイルを送ることができますよ!
Googleドライブとは
Googleの機能でGoogleドライブというものがあります。
Googleアカウントを持っていれば誰でも使えいますが、一般のアカウントの場合は容量は15GBです。
教育機関で利用されているGoogle Workspace for Education Fundamentals(旧G Suite for Education)であればほぼ無制限と言っていいくらいの容量が用意されています。(組織全体で100TB)
Googleドライブの使用方法
GoogleChromeを開いたときに右上に出てくる点々をクリックし「ドライブ」をクリックします。
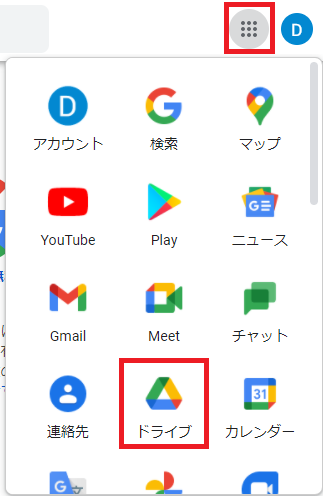
個人向けGoogleドライブについてはこちら
GoogleWorkspace for EducationのGoogleドライブについてはこちら
エディション別Googleドライブの容量まとめ
| 種類 | 容量 |
|---|---|
| 個人向けGoogleドライブ | 15GB |
| Google One ベーシック | 100GB |
| Google One スタンダード | 200GB |
| Google One プレミアム | 2TB |
| Google Workspace | 2GB~5TB |
| Google Workspace for Education Fundamentals Google Workspace for Education Standard | 100TB (組織全体) |
| Google Workspace for Education Plus | 100TB(組織全体) +20GB(1ユーザーあたり) |
詳細はGoogleのヘルプをご覧ください
Googleドライブを簡単に説明
Googleドライブを開くとマイドライブと共有ドライブという項目が出てきます。(共有ドライブが使えるのはGoogle Workspaceのみ)
マイドライブはその名前の通り自分のドライブで自分にしか見えない保存場所で、共有ドライブもその名前の通り他のユーザーと共有する保存場所のことです。
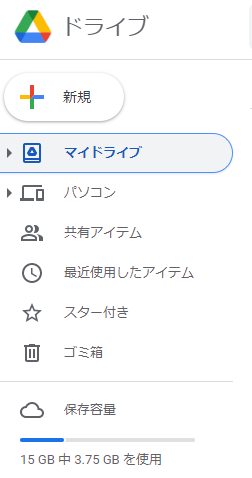
共有ドライブの使い方
共有ドライブとは(Google公式)
共有ドライブの使い方は下記リンクの記事が大変参考になりますのでご参照ください。
あらかじめデータを共有したいユーザーがわかっている場合や継続的に共有したいデータがある場合は共有ドライブでのデータ共有が便利です。
単発でデータ共有をしたい場合は共有ドライブではなく、データの共有を使ってみてください。
データの共有をしてみよう
 Daisuke
Daisuke単発でデータ共有するだけならマイドライブ内でのデータ共有が可能です。
継続的に共有したいフォルダを作りたい場合は共有ドライブを利用しましょう。
Googleドライブに保存してある共有したいファイルを右クリックし共有をクリックします。
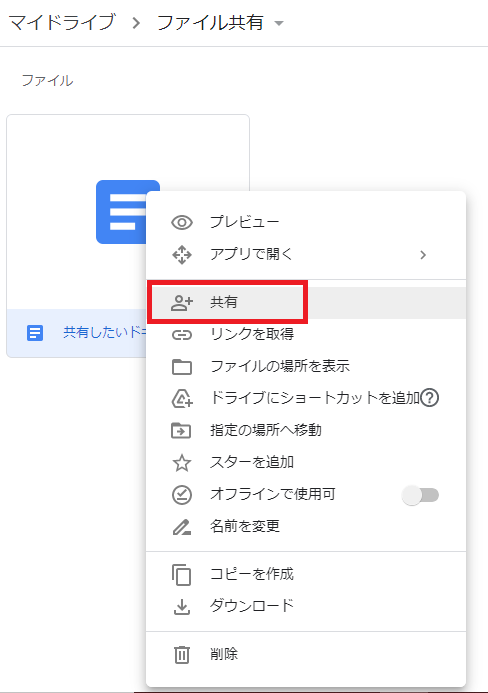
赤枠内に共有したい相手のGoogleアカウントを入力します。
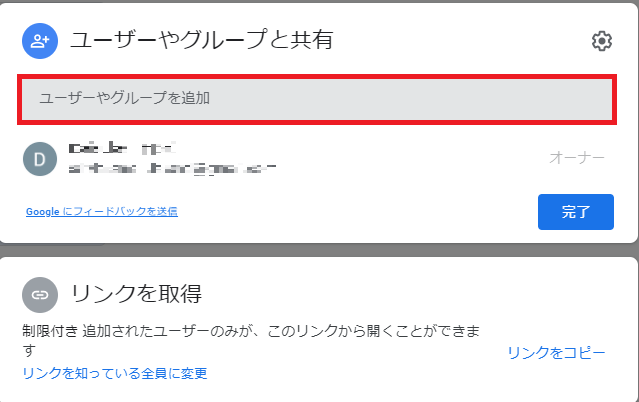
赤枠の編集者をクリックすると共有相手のファイルに対する権限が変更できます。
| 編集者 | 共有相手はフォルダ内のすべてのファイルを開くことができ、編集、削除、移動できます。フォルダにファイルを追加することもできます。 |
| 閲覧者(コメント可) | 共有相手はフォルダ内のファイルへのコメントや提案はできますが、フォルダ内のアイテムの変更や他のユーザーとの共有はできません。 |
| 閲覧者 | 共有相手はフォルダを表示でき、フォルダ内のすべてのファイルを開けます。 |
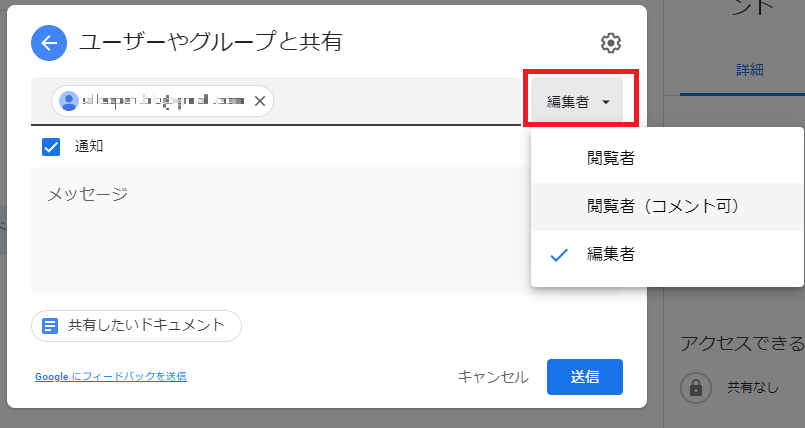
必要に応じてメッセージを入力し、送信をクリックすれば共有完了です。
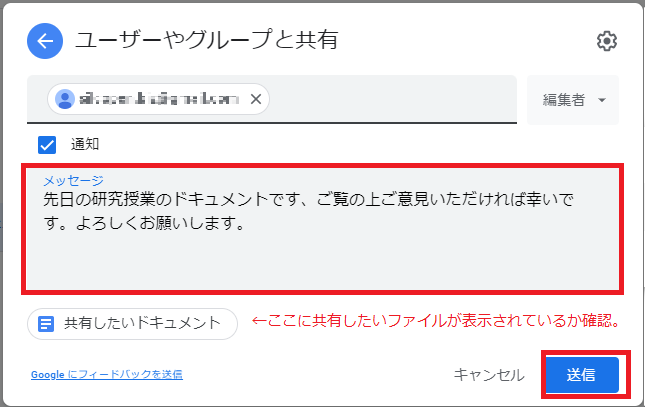
確認する場合はもう一度ファイルを右クリック→共有を左クリックしてください。
共有したアカウントが表示されていれば完了です。
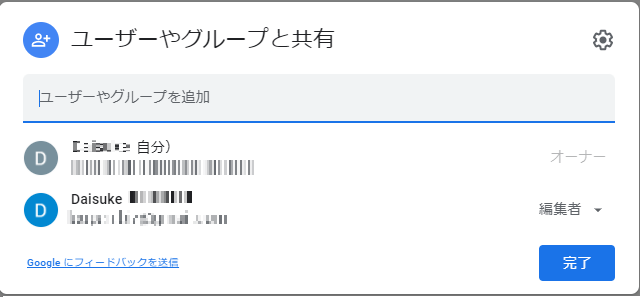
共有された側の動きは
相手のアカウント宛てにメールが送信されます。
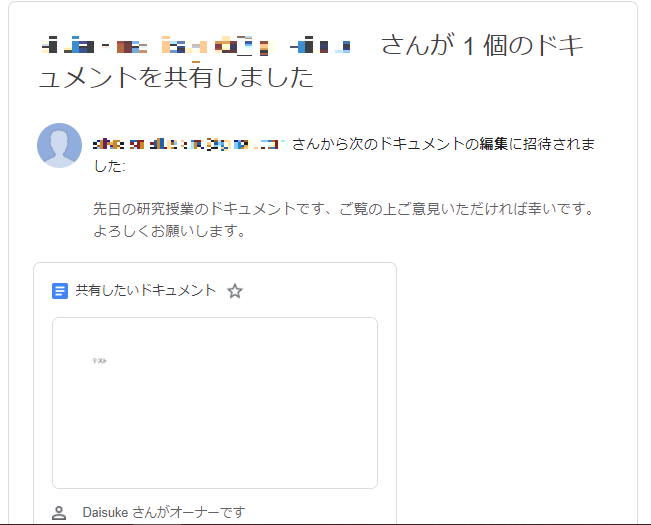
ファイルをクリックすれば編集も可能ですし、ダウンロードもできます。(権限によって異なります)
まとめ
 Daisuke
Daisukeこれで大容量のファイルも共有可能です。そんなに難しい方法ではないのでぜひお試しください。
 モブ美先生
モブ美先生ありがとうございます!もうDVDに焼いて送ろうかと思ってたところなので助かりました。
 モブ太先生
モブ太先生これって簡単にできちゃうけどほかの関係ない人に間違えて送っちゃうと大変だよね?何か制限できるの?
 図星を突かれ悲しんでいるDaisuke
図星を突かれ悲しんでいるDaisuke確かにその心配はありますよね、クラウド上のデータなのでセキュリティ方針によっては扱いに注意が必要です。
 Gogleにすべてを投げたDaisuke
Gogleにすべてを投げたDaisukeGoogle Workspace(Google for Education)であれば
セキュリティなども管理コンソールから詳細な設定が可能です
心配な方は一度管理者に相談してみてください。
詳細は下記リンクから
今回はGoogleドライブでファイルの共有する方法の説明でした。業務のDXが進むといろいろ便利にはなりますが、データが大きくなったり、取り扱いに注意が必要になったりします。
これからもお役立ち情報を発信していきたいと思いますので、何かありましたらコメントください。よろしくお願いします。
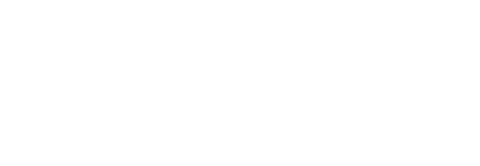
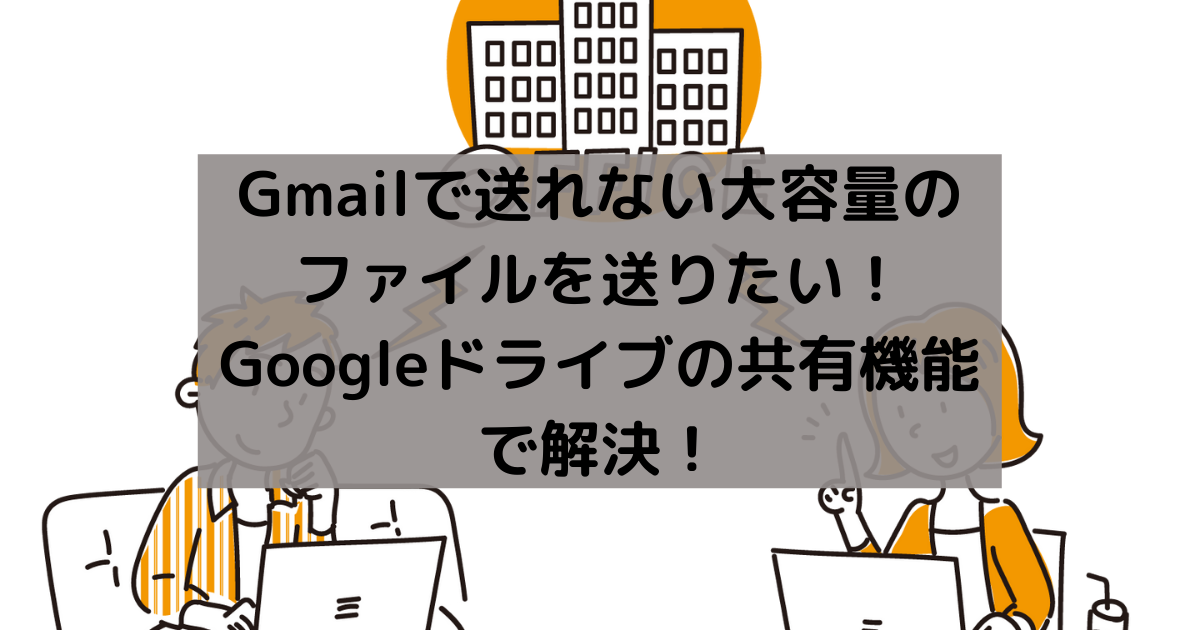
コメント