 パソコン初心者のAさん
パソコン初心者のAさんパソコンを買おうと思って大手家電店に行ったんだけど。
初期設定とか一通り設定まで頼んだら設定費に2万円くらいかかるって言われて…
自分で設定できるのならやってみようとおもうんだけどできるのかしら?
 Daisuke
Daisuke2万円ですか、初期設定だけだとちょっと高い気がしますけど、一通り頼んだのであれば適正な価格ではないでしょうか。
パソコンの設定をするのは初めてですか?
 パソコン初心者のAさん
パソコン初心者のAさんこの前インスタとか見てたら
「パソコンの設定なんて誰でもできる!」
「家電店に何万円も払って設定してもらうのは無駄だ」って。
初めてなんだけど自分でできるのならやってみようかな?
と思ってるんだけど。
 Daisuke
Daisukeそうですね、一応マニュアルとかヘルプを見ながらであれば、
初めての人でもできなくはない作業だと思うので
「誰でもできる」
っていうのは間違いではありません。
ただ、初めてだとかなり時間がかかりますよ。
 パソコン初心者のAさん
パソコン初心者のAさんううーん…設定とかほとんどしたことないのよね、
今使ってるのは昔知り合いに設定してもらったのを、
そのまま使っていて。
 Daisuke
Daisukeそれではパソコンが使えるまでに、どのような設定が必要なのかを一通り確認してみましょう。
「初心者にパソコンの初期設定ができるのか。」について
まず「初心者にパソコンの初期設定ができるのか。」についてですが。
初心者でも設定することはできます。
ただし。
冒頭でもお話しましたが、マニュアルやヘルプを見れば誰でも設定はできるようにはなっています。
ただし、最近の流れとしてアプリの設定や、インストールに関わるマニュアルは紙で用意していないことがほとんどで。
パソコン上からオンラインヘルプやマニュアルを開くためのアプリで参照するものが多くなっています。
そのため、パソコンの設定に慣れていない方はマニュアルまでたどり着くことができない可能性すらあります。
 Daisuke
Daisuke初期設定とパソコンの仕様が入っている説明書。
あとはトラブル時の再セットアップ方法が書いてあるマニュアルしか入っていないケースが多くなっています。
パソコンは初期設定をしただけではまともに使うことはできません。
これからパソコンを使うためにどのような設定が必要なのか一緒に見ていきたいと思います。
使えるようになるまでにどのような設定をするのか
一般的なケースをもとに説明
まず今回の「パソコン初心者のAさん」が依頼した、以下の架空のケースをもとに
パソコンが使えるまでにどんな設定が必要なのか説明いたします。
- ノートパソコンを新しく購入した。
- 自宅にインターネット回線は来ており、一通り設定はできている。
- 無線でネットワークに接続している。
- USB接続のインクジェットプリンタがあり、新しいパソコンで使いたい。
- プロバイダのメールアドレスを持っていてWindows標準のメールアプリで使いたい。
- 年賀状印刷アプリを使っていたので、新しいパソコンでも同じアプリを入れたい。
プロが作業した場合と初心者が設定した場合を並べて記載します。
下段に設定にかかる時間と、設定金額(ビックカメラの料金を参考)を記載し、合計時間と合計金額を出していきます。
設定項目が多いと思われるかもしれませんが、実際に設定を始めてみると、
このくらいがパソコンを家庭で使う場合よくある使い方だということがお分かりになると思います。
初心者のパソコンスキルはパソコンを普段普通に使っているが、パソコンを設定するのは初めて、という設定です。
ビックカメラのパソコン設定料金のページ
パソコンが使えるまでに必要な設定(パソコン初心者のAさんの場合)
箱から出して、付属の電源ケーブルやマウスを接続します。
開梱や接続はマニュアルを見なくてもできます。
5分 無料
箱を開けたらマニュアルを見ながら接続します。
15分
電源を入れて初期設定をします。
表示される項目は決まっているので簡単です。
必要なのはユーザー名とパスワードくらい。
5分 3,300円 計10分 3,300円
マニュアルを見ながら設定します。
とりあえず手順通り進めます。
20分 計35分
今回は無線LANなのでパソコンに無線LANの設定をします。
無線ルーターを見てSSIDとセキュリティキーを探します。
見つかったらそのままパソコンに入力して完了。
5分 3,300円 計15分 6,600円
どこの何を見たらよいかわからないため、とりあえず無線ルーターの説明書を探します。
SSIDとセキュリティキーがわからないためサポートに電話しながら設定。
30分 計1時間5分
家庭用モデルは半年から1年くらいの期限付きウイルス対策ソフトがセットになっています。
(ついていないメーカー(モデル)もあります。)
必要事項を確認しながら設定します。
10分 3,300円 計25分 9,900円
必要事項を確認しながら設定します。
10分 計1時間15分
※パソコン付属のウイルス対策ソフトの場合。
プリンタの接続とドライバのインストール、複合機ならスキャナの設定なども必要です。
インターネットから最新のソフトウェアをダウンロードしインストールします。
15分 3,300円 計40分 13,100円
プリンタ付属のCDを探すところからスタート。
見つからなかったらプリンタメーカーのサポートと電話しながら設定。
30分 計1時間45分
Webメールではなくメールアプリを使った送受信をする場合の設定です。
インターネットでプロバイダメールの設定方法を検索。SMTP-AUTHやサブミッションポートなどの設定があっても、必要なところに必要な設定値を入力できます。
10分 3,300円 計50分 16,400円
とりあえずわからないのでやってみる。
or
サポートに電話しながら設定。
20分 計2時間5分
年賀状アプリをインストールして、使えるように設定します。
CDからインストールしてライセンスの登録や初期設定、アップデートをする。
20分 3,300円 計1時間10分 19,700円
CDからインストール、ライセンス?どこにかいてあるの?マニュアルを見ながら設定。
40分 計2時間45分
パソコンの推奨スペックについてはこちらで詳細な記事を書いています。

プロに頼んだ場合と初心者が自分で設定した場合の合計金額と時間を比較
| プロに作業を頼んだ場合 | 初心者が作業した場合 | |
| 合計金額 | 19,700円 | 0円 |
| 作業時間 | 1時間10分 | 2時間45分 |
 パソコン初心者のAさん
パソコン初心者のAさん私がやると約3時間ね。
でもこの内容を見ると3時間で終わる気がしないわね。(泣)
 困惑Daisuke
困惑Daisukeそうですね、ガチの初心者だと半日以上かかる気がします。
そもそも完了しないケースもありそうですね(汗)
 パソコン初心者のAさん
パソコン初心者のAさんサポートに電話しながらってあるけど、電話ってすぐにつながるの?
 Daisuke
Daisukeえ?まあ…
なかなかつながらないですね!
PCサポート窓口だと早くて5分遅いと30分以上かかることもあります。
そこから話をして、ということになりますので、相当時間はかかりますね。
 パソコン初心者のAさん
パソコン初心者のAさんサポートなら最後まで面倒見てもらえるの?
 Daisuke
Daisukeそうですね!自メーカー商品のであれば最後まで面倒見てもらえます。
よっぽどのことが無い限り「あきらめてください。」とは言われないと思いますが、「無理なものは無理。」なので気を付けてくださいね。
 パソコン初心者のAさん
パソコン初心者のAさん無理なものって?
 Daisuke
Daisukeそうですね、例えば
Windows7までしか対応していないアプリをWindows10に入れる。とか
分からないから来て設定して。とかですかね?

それは確かに無理よね。(汗)
最近はチャットで対応してもらえる窓口も多くなっています。
電話より早くつながりますし、設定方法などの場合適切なヘルプを見ながら説明してもらえるので、
わかりやすい説明をしてもらえます。
文字入力が極端に遅い方以外はチャットサポートもおすすめです。
設定を自分でするかプロに任せるか判断
ここまで読んでいただいて、内容が理解できる方や、書いてあることに何かおかしいようなところがあると感じた方
 Daisuke
Daisukeご自身で設定可能です!
設定費を浮かせてスペックの高いパソコンを選びましょう!
そのまま節約しても良いですね!
何を書いてあるのかまったくわからなかった方
 Daisuke
Daisuke残念ですが設定が完了しない可能性があります。
設定はプロにお願いしましょう。
設定が思うように進まないこともある
専門にやっている人間がこれを言ってしまうのもどうかと思いますが、
パソコンの設定をしているとアプリケーションのバージョンやOSのバージョンによって、
今まで問題なく設定できていたものが急にできなくなることがあります。
問題が起こった際はメーカーのサポートからパッチをダウンロードしてインストールや、
設定ファイルの一部を変更する等で対応するのですが、なにせマニュアルに書いていないので、
インターネットで調べたりサポートとチャットやメールでやり取りをしたり、
と結構手間がかかる作業になることがあります。
大手家電店や設定を商売で行っている企業は不具合等の情報を持っているので、早く設定をすることができます。
設定をプロに頼むメリット
- 時間の節約ができる。
- 使える状態で納品してもらえる。
時間が節約できる
これはそのままですね、プロに設定をお願いしてしまえば、自分で作業する時間がそのまま節約できます。
使える状態で納品してもらえる
ここまでの記事に記載しましたが、パソコンは買っただけでは使える状態になっていません。
プロに設定をお願いすれば確実に使える状態で手元に届きます。
自分で調べながら「設定はあっているのだろうか?」「これで問題なく動くのかな?」と心配しながら使うこともありません。
安心して使うことができます。
デメリットはお金がかかることくらいです!
まとめ
今回はパソコン設定に関する記事でしたが、いかがでしたか?
初心者にパソコンの初期設定ができるのか。
初心者でもパソコンの設定をすることはできますが
不安な方はプロに設定してもらいましょう。
 Daisuke
Daisuke自分でできる!自信が無い場合はプロにお願いしたほうが良いでしょう。
設定費が高いか安いかについてはこの下の記事を読んでいただくとなんとなくわかるかな、と思います。
タイヤ交換もプロに頼むと3,000円くらいかかりますよね、作業自体は10分~15分くらいです。
 Daisuke
Daisuke設定で困った際はインターネットで検索すると大体解決します。
自分でどうにもならなかったら買った販売店に設定をお願いしに行きましょう。
ネットで買ったパソコンでも設定してもらえます。
プロに設定をお願いして快適なパソコンライフをお過ごしください。
(余談)こんな考え方もあります
実際に各大手家電店の設定費用の内容を見てみると
- 固定IPアドレス設定 2,200円
- キーボードマウス接続設定 2,200円
- ピン留め(5個) 1,100円
等、こんなに高いの?と思うような項目がいくつかあります。
どれもわかる人が設定すれば一瞬で終わる作業ですが、
わからない人は設定しようと思っても何をどこから設定したらよいかわからないと思います。
上の事例でもあげたとおり、自動車のタイヤ交換に3,000円出す事と、
パソコンの初期設定に3,000円出す事に大きな違いはありません。
自分でタイヤ交換ができる人は自分で交換すれば3,000円節約できますし、
自分でパソコンの初期設定をすれば3,000円節約できます。
どちらもプロが作業すれば早く間違いなくできますが、初心者が作業すると時間はかかるし、
ちゃんとできてるかちょっと不安になってしまいますよね。
といろいろ書いておりますが、パソコンの設定に関して細かく料金を設定しているのは
パソコンをここで買ったんだから設定するのが当然だろ!
とか
ちょっとExcelの使い方を教えてほしいんだけど。
ここで買ったんだからもちろん無料で教えてもらえるよね!
等の
おまけで設定や講習会をしてもらおうとする方から社員を守るための防衛手段のような気もします。
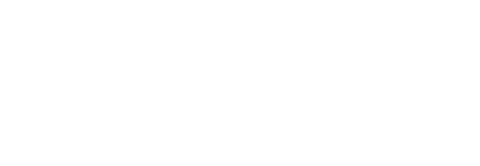

コメント