 Daisuke
Daisukeあぁ〜、やってしまった、もう復活できない……
 Akari
AkariDaisukeさんどうかしたんですか?
奥さんに逃げられちゃいましたか?
 Daisuke
Daisukeいやいや、そんなわけ……
ブログを書くのにマインドマイスターを使ってたんだけど、
間違えて削除してしまって、どうしたものか……
 Akari
Akari削除したってゴミ箱にですよね、戻せないんですか?
Mindmeisterのベーシック(無料)プランはゴミ箱からの復元ができません。
というわけで、課金するわけでもない私の場合、2日かけて作った壮大な脳内データはそのままゴミ箱に永眠させることとなりました。
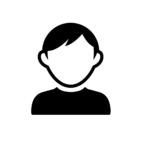
間違えたやつが悪い、普通に考えて間違えて消すやつなんかいないだろ。
そりゃそうなんですけど、どうしても間違えてしまうことってありますよね、私だって間違えて消すわけなんかないと思って対策していなかったわけですし。
今回は無料版のMindmeisterを安全に安心して使っていただくためのデータバックアップ方法をご案内します。
- Mindmeisterでのバックアップの重要性。
- Mindmeisterを安心して利用するためのバックアップ手順。
- Mindmeisterのプラン比較。
これからMindmeisterを使う全員にぜひ読んで欲しい記事です。
(既につかっていてバックアップをとっていない方を含む。)
Mindmeisterプランについて
Mindmeisterは無料版であるベーシックの他に3種類のプランがあります。
- ベーシック
- パーソナル
- プロ
- ビジネス
 Daisuke
Daisukeそれぞれ値段が上がるごとに機能が追加されていますが、個人で利用するにはベーシック、もしくはパーソナルで十分でしょう。
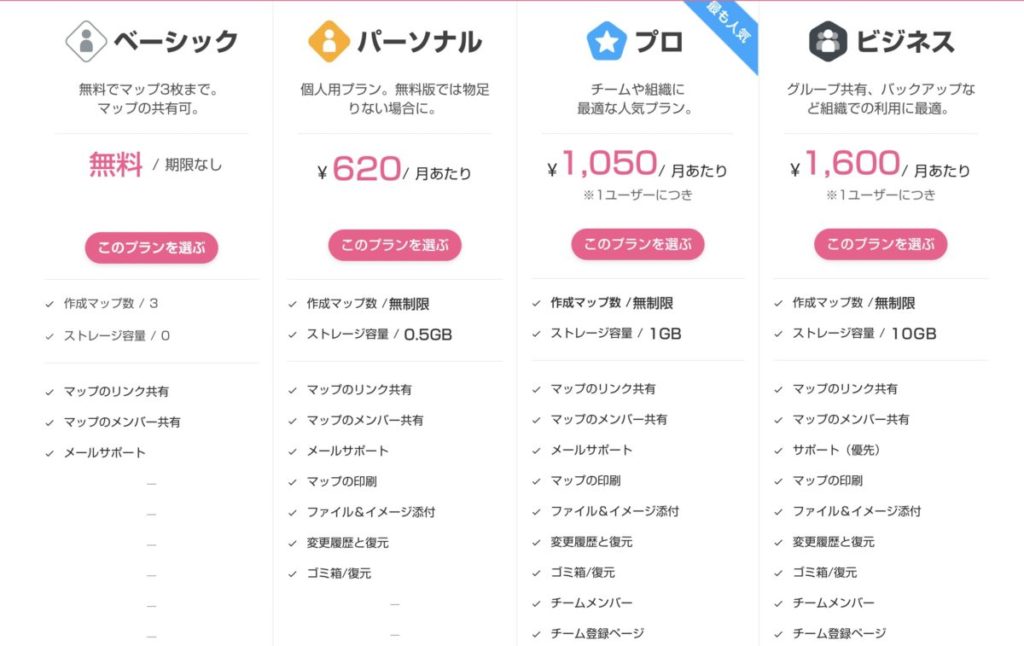
すべての機能は載せきれなかったため、詳細は公式Webサイトからご確認ください。
無料プランで起こった事故とは?
問題となるのはこの機能についてです。
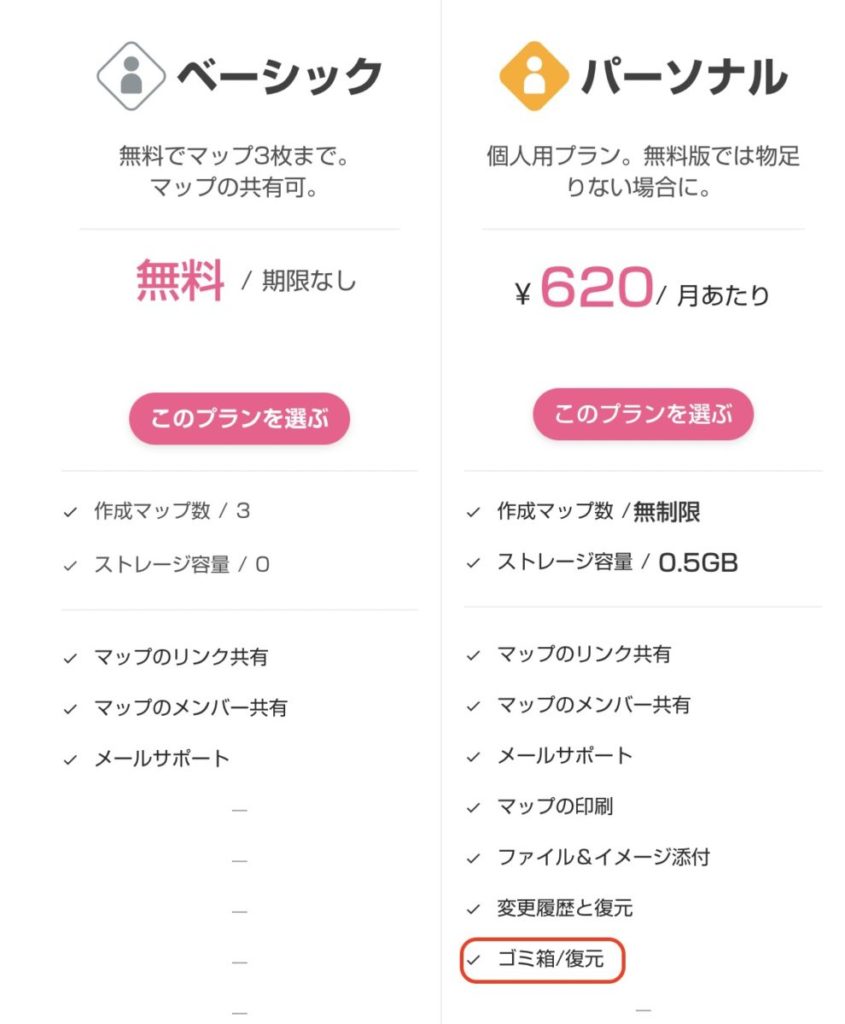
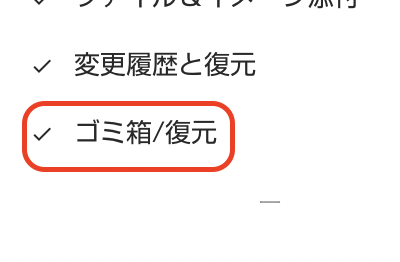
パーソナルプランにある「ゴミ箱/復元」という項目が
ベーシックプランに見当たりません。
そうなんです、無料のベーシックプランでは間違えて削除してしまったマインドマップを元に戻すことができないんです。
ゴミ箱にある身代金を払ってもらえるのを待っているマインドマップたち
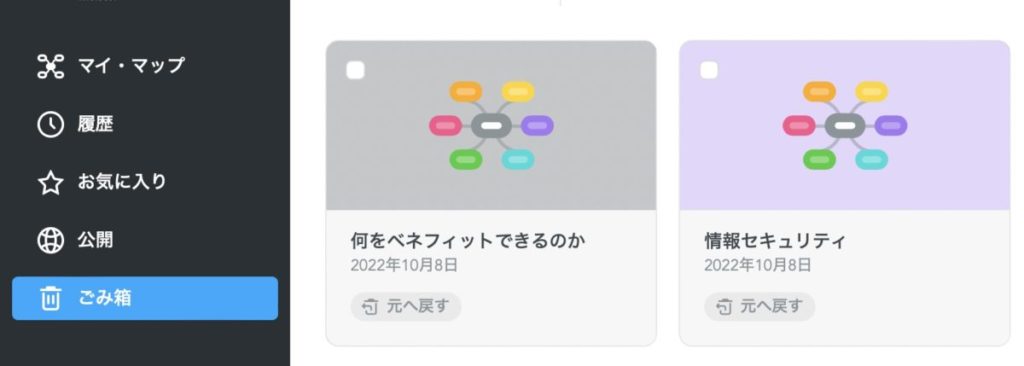
元に戻すをクリックして戻そうとすると
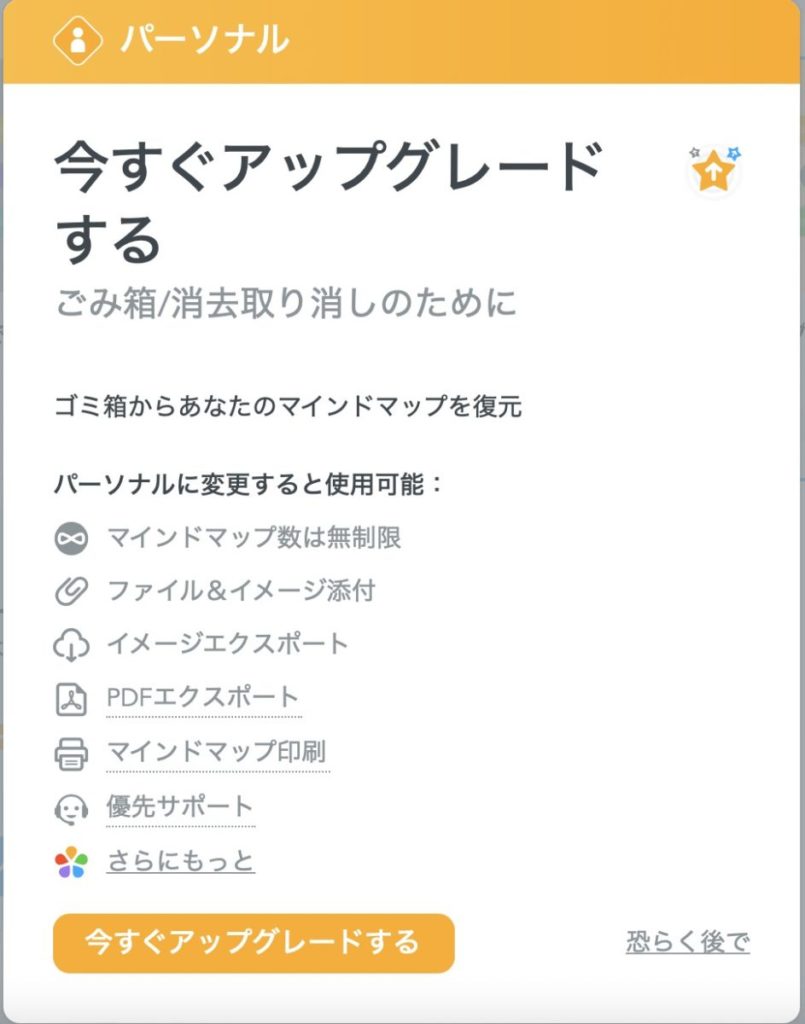
このようにアップグレードをすすめられます。
サービスで1回くらい戻してくれるかな、と期待してもダメです。
気になる料金は?
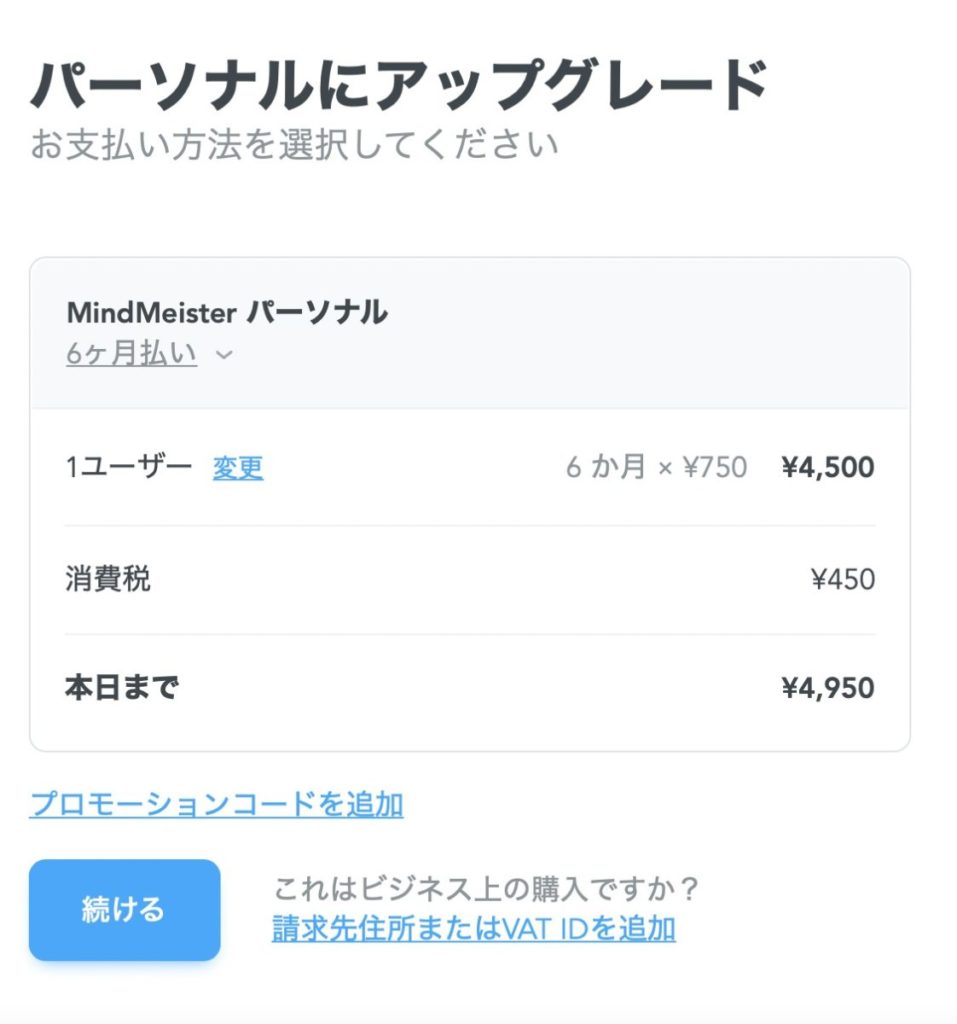
ケチって半年にしても4,950円。
公式で割引20%をやっているので3,960円で復活できますが、目的は削除してしまったマインドマップの復活だけなので、これだけに4千円近くを払うのはキツイです(汗)
 Daisuke
Daisuke私の場合はもうどうにもならないんで諦めてしまったんですが、同じ轍を踏まないようにみなさんは気をつけてください。
バックアップを取ろう!
 Akari
Akari気をつけてくださいって、どうすればいいんですか?
 Daisuke
DaisukeTwitterのフォロワーさんとやりとりしてて気づいたんだけど、ローカルとかクラウドにデータを保存できるみたいんだんだよね。
 Akari
Akari保存?ですか?
マインドマイスターのマイ・マップの画面から必要なマインドマップを保存しておけば、間違えて削除したり大きく変更して元に戻したい時に簡単に復活させることができます。
バックアップを取る手順
- マイ・マップを開いてバックアップしたいファイルの3点リーダーをクリック。
- エクスポートをクリック
エスクポート=バックアップと思ってもらって大丈夫です。
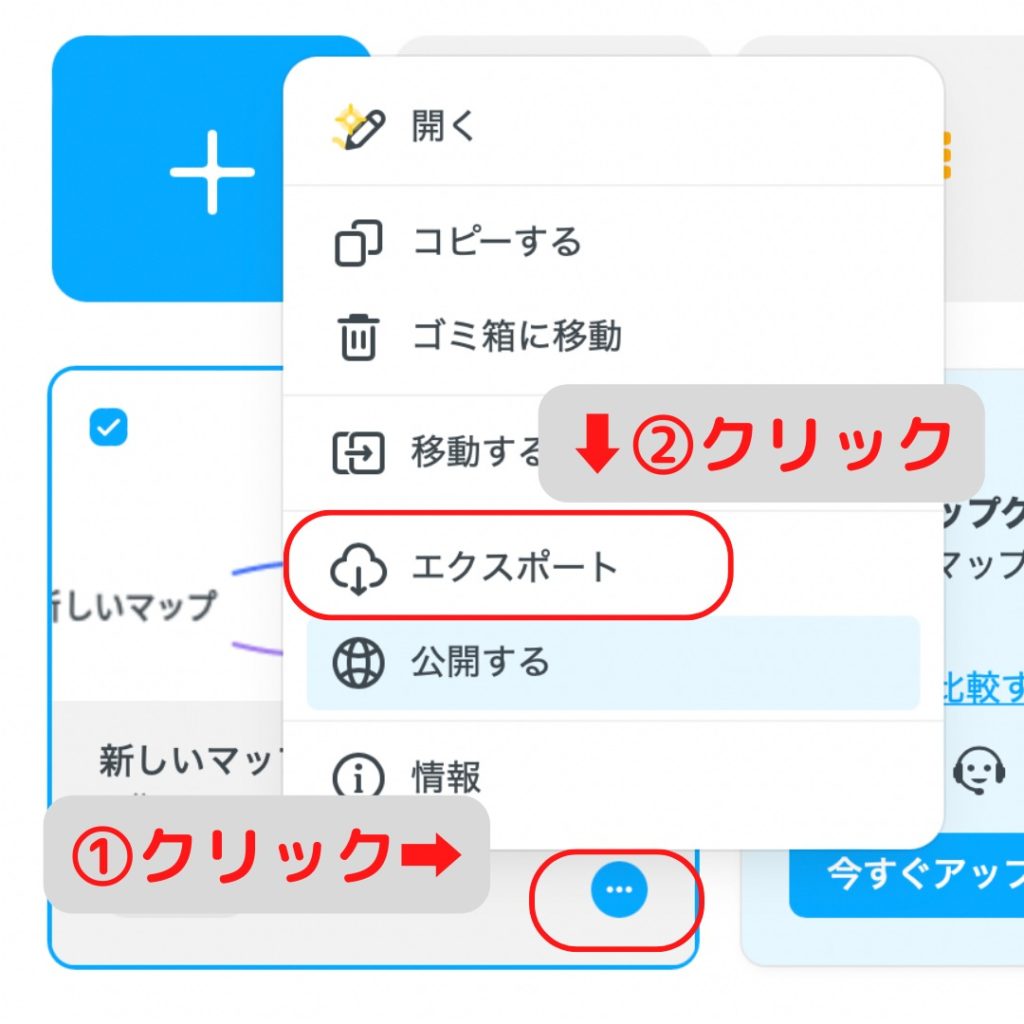
- 共有ファイル形式とマインドマップフォーマットがあるので「マインドマップフォーマット」をクリック。
- Mindmeisterをクリック。
- エクスポートをクリック。
- パソコンのローカルに保存する場合はMyComputerをクリック。
ブラウザからダウンロードされるので、お好きな場所に保存して下さい。
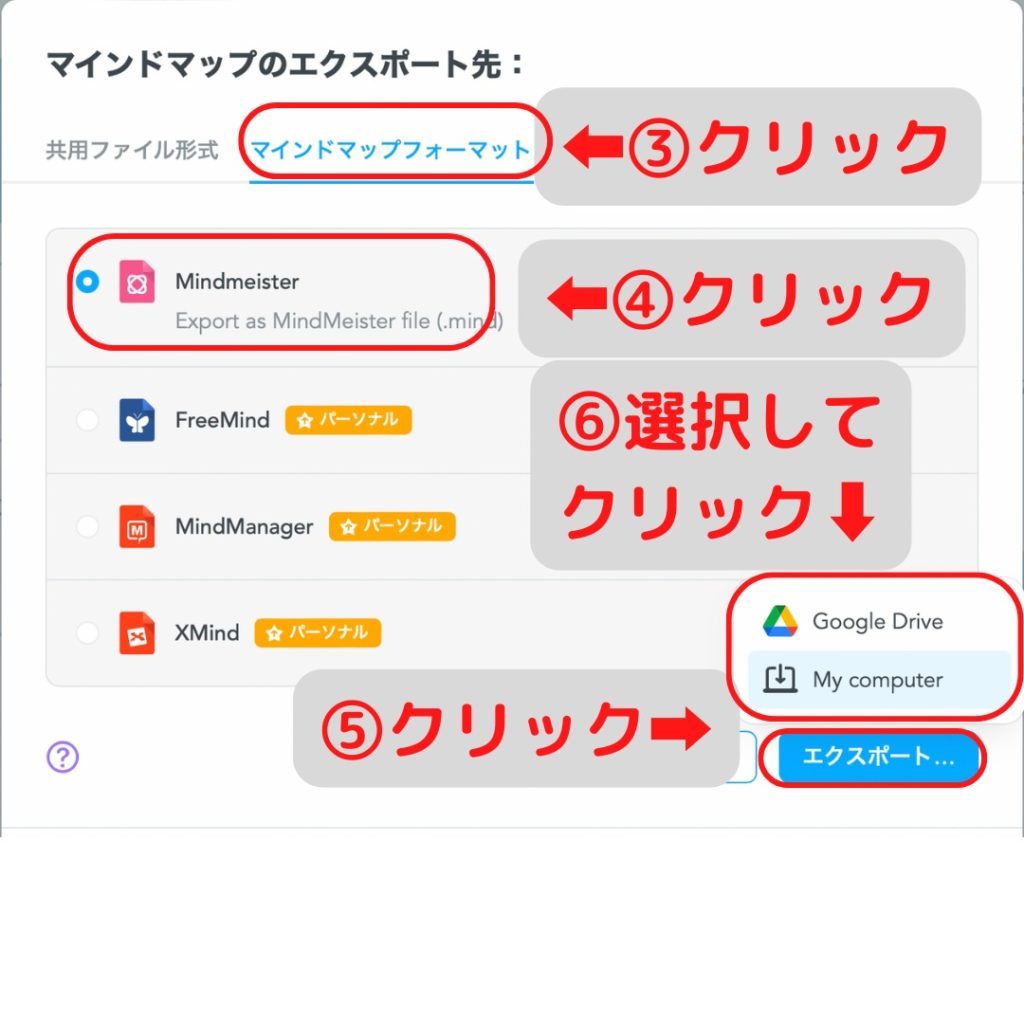
GoogleDriveに保存する場合
STEP2−6でGoogle Driveを選択した場合、初回はGoogleアカウントへアクセスリクエストが表示されます。
「許可」をクリックすると、マイドライブに保存されるようになります。
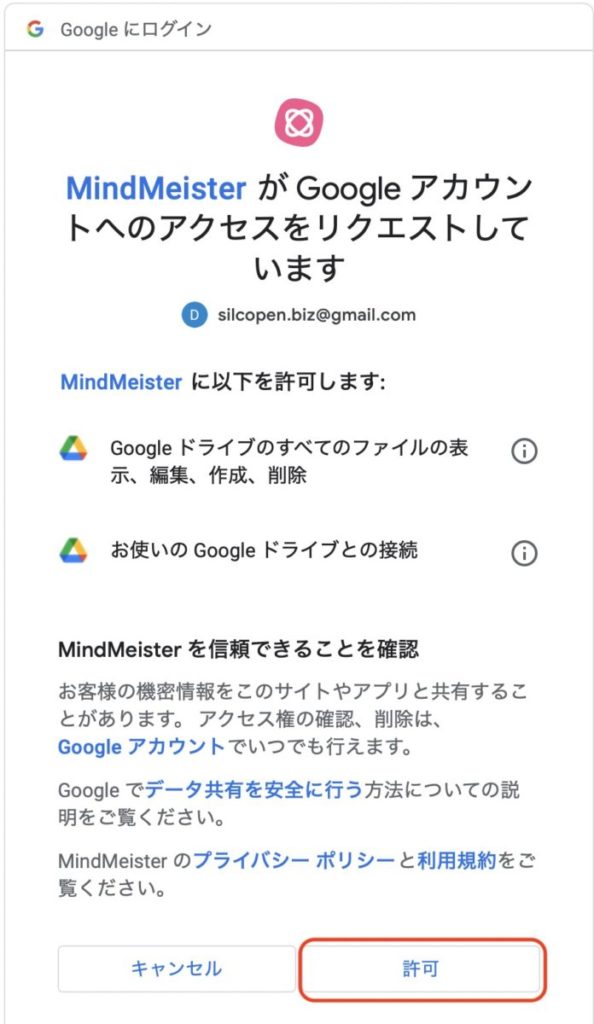
 Akari
AkariDaisukeさんも先にやっておけばよかったですね。
 Daisuke
Daisukeホントその通り……
リストア手順
手順というほどでもありませんが念の為リストアする手順もご紹介しておきます。
- マイ・マップにある大きい「+」をクリック。
- インポートをクリック。
この場合リストア=インポート=復元です。
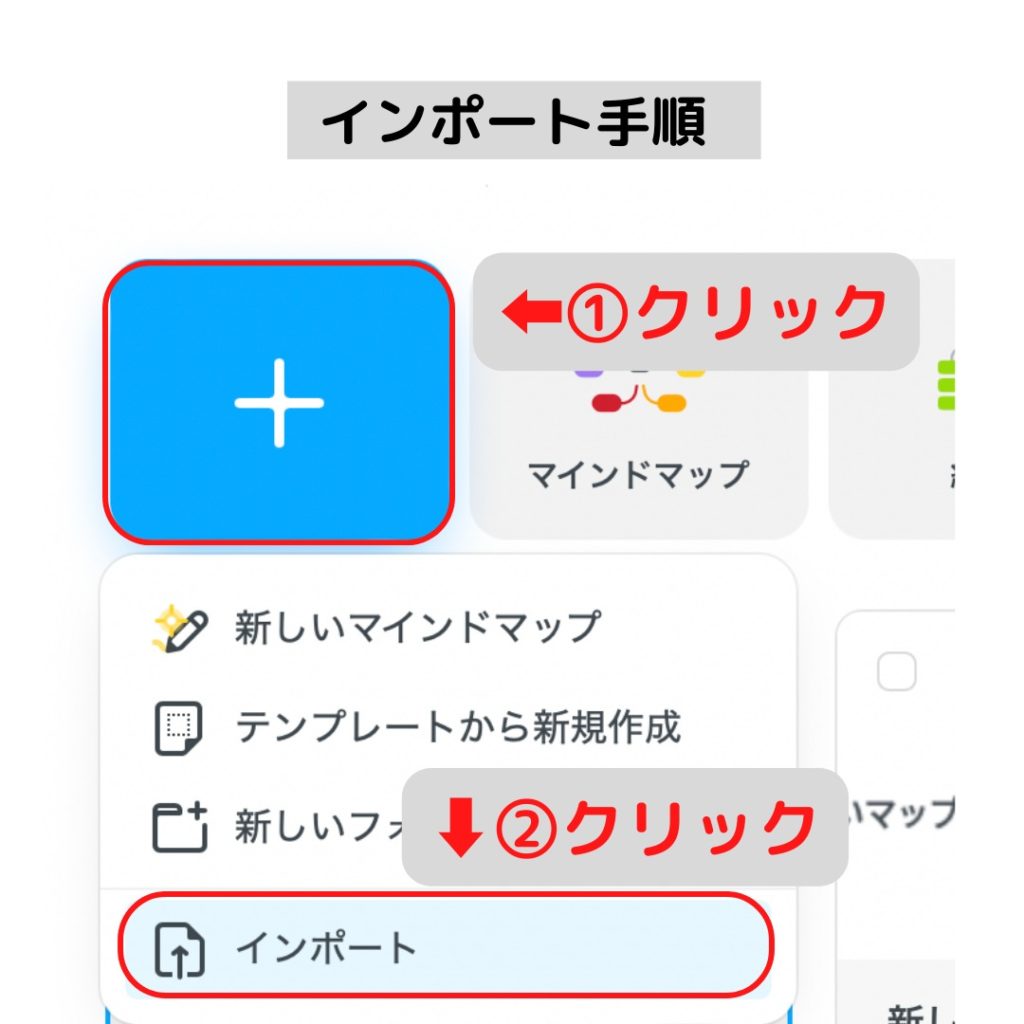
- 点線内に復元したいファイルをドラッグ&ドロップ
もしくは「またがファイルをブラウズします」からファイルを選択して下さい。
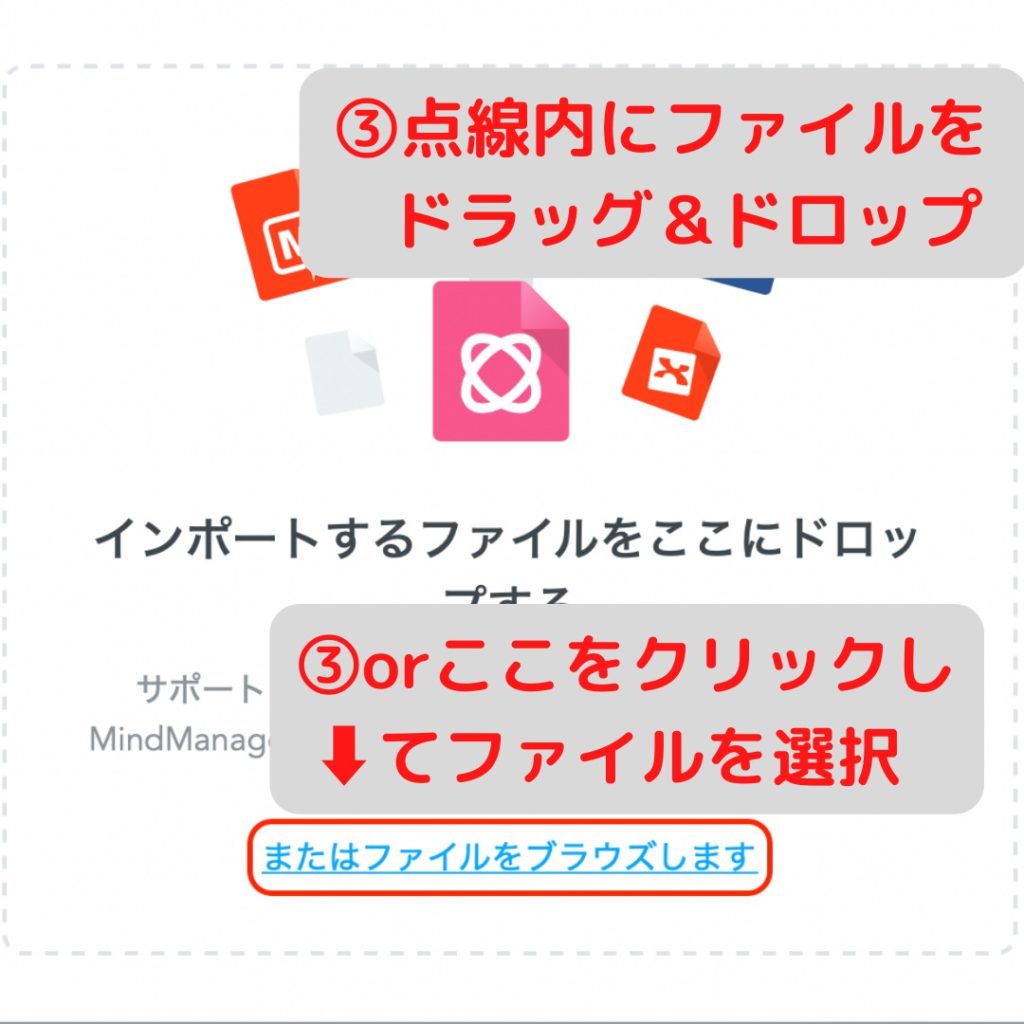
 Akari
Akariこれで間違えて消してしまっても安心ですね。
まとめ
バックアップはとても大事です!
「自分は大丈夫」
「ちゃんとやってるから」
そう思っている時ほどちょっとしたケアレスミスで大事なデータを失ってしまいます。
今回は「データを復旧させるのにお金がかかる」という分かりやすいケースでしたが
お金をかけてもデータを戻すことができないことも多々あります。
そうならないように常日頃からデータのバックアップを取るようにしましょう。
家庭や会社で共有サーバーを利用されている方も多いと思います、共有サーバーに入っているから安全というわけではありません。

サーバーのバックアップが取れていないことは致命的ですが、ないとは言えません、データの取り扱いには十分ご注意ください。
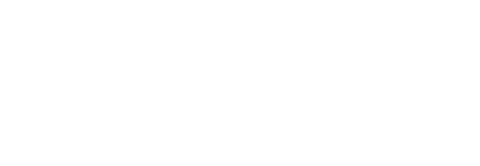

コメント