何していないのにインターネットにつながらない。
急にネットにつながらなくなった。
良くいただく問い合わせです。
今回はご自身でできるインターネットにつながらない時の対処方法とその原因をご紹介します。
原因と対処法
予想される原因と対処方法を記載していきます。
記事を読みながら順番に対処してみましょう。
パソコン本体の不具合
まずはパソコン本体の不具合を疑ってみます。
LANケーブルの抜き差し・無線のOFF /ON
ネットワーク不具合の時まず試してほしいのがLANケーブルの抜き挿しと無線のOFF/ONです。

ノートパソコンなら左右側面のどちらか、デスクトップパソコンなら後ろ側にLANケーブルが挿さっています。
爪があるので爪を押し下げながら引っ張ってみましょう。
一度抜けたらまた同じように挿してインターネットに接続できるか確認しましょう。
ネットワークに接続されていれば![]()
ケーブルは刺さっているがネットワークに接続できない場合は![]()
LANケーブルが挿さっていない(断線している)場合は![]()
のマークが表示されます。
無線の場合は無線をOFF /ONしてみましょう。
これか![]() これ
これ![]() です。
です。
![]() 電波マークであれば通常インターネットに接続できます。
電波マークであれば通常インターネットに接続できます。
![]() 地球儀マークの場合はインターネットに接続できていません。
地球儀マークの場合はインターネットに接続できていません。
 色がついていれば(この場合は赤ですが標準は青)ON
色がついていれば(この場合は赤ですが標準は青)ON
 灰色ならOFFです。
灰色ならOFFです。
OFFになっていた場合はクリックしてONすれば復旧ですね。
ONでインターネットに繋がらない場合は一度OFFにしてからもう一度ONにしてみましょう。
これでインターネットが繋がればOK、繋がらなかったら次の項目に進みます。
本体の再起動
続いては本体の再起動です。
 上司
上司今日はもう仕事しないで帰るからシャットダウンすれば明日には治っているだろう。
残念ですが、これだとダメなんです。
通常のシャットダウンの場合は不具合のあるプログラム(プロセス)がそのまま残ってしまい、次回起動後も同じ問題が起こる可能性があります。
スタート→電源ボタン→再起動
を選択して再起動しましょう。
通常シャットダウンと完全シャットダウンの違いについて解説しています。
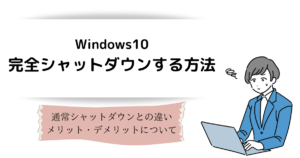
 Akari
Akariこれで直らない場合、原因はパソコン以外にありそうですね。
 Daisuke
Daisuke次に疑うのはネットワーク機器だね。
ルーターなどネットワーク機器の不具合
続いてはルーターなどネットワーク機器の不具合を疑ってみます。
ルーターの再起動
とりあえず、ルーターを再起動してみましょう。
ほとんどのルーターには電源スイッチが付いていませんので、コンセントからケーブルを抜いて電源を切ります。
5秒〜10秒経ったら電源をコンセントに挿してみましょう。
ルーターが起動してインターネットに接続できるまようになるまで5分程度かかります。
ルーターの電源が入ってから5分後にパソコンからインターネットに接続してみましょう。
ルーターにはランプがたくさん付いていて、ランプの点灯状態で接続状態の判別がつけられます。
- インターネット(接続)
- PPP
- PPPoE
- WAN
上記の文字が書いてあるランプを確認してみましょう、グリーンで点灯していれば接続OK
赤や黄色、消灯状態は接続NGです。
詳細は各キャリアのWebサイトで確認してください。
LANケーブルの交換
パソコン本体は問題なし、ルーターも問題なしとなったら次は接続されているケーブルの疑いがあります。
LANケーブルはそんなに高いものでもありませんので不具合を特定するために一度交換してみましょう。
パソコン側のタスクバーを見て、以下の表示になっている場合は断線などでLANケーブルが接続されていない可能性があります。
LANケーブルはたくさん種類があるのですが一般家庭であればエンハンス°カテゴリー5(Cat5e)もしくはカテゴリー6(Cat6)のケーブルで十分です。
プロバイダや回線(NTTなど)の不具合
パソコンも問題なしネットワーク機器(ルーターやLANケーブル)も問題なし。
となると最後に考えられるのがプロバイダやNTTなど回線自体の不具合です。
広域の障害であれば各プロバイダやNTTの障害情報ページに掲載されているのですが、問題は自分の家に引いてある回線だけの問題の場合ですね。
プロバイダや回線事業者に確認してみる
この場合はNTTなどの回線事業者に連絡して問題が無いか確認してもらう必要があります。
主な回線事業者のサポートサイトを以下にまとめましたので、サポートサイトから確認および問い合わせをしてみてください。
ここまでで
- パソコン本体の不具合
- ネットワーク機器の不具合
- プロバイダや回線事業者の不具合
の3項目を確認してきましたが、これでも直らない場合はもう少し高度な知識が必要になります。
サポートサイトからチャットや電話で問い合わせて、専門家と話しながらの復旧を試してみて下さい。
この先の項目で詳しい方向けに自分でできる切り分け方法をご紹介します。
ちょっと詳しい人向け障害診断方法
IPアドレスが取得できているか確認する
まずはパソコンにネットワークで使うIPアドレスが取得されているか確認します。
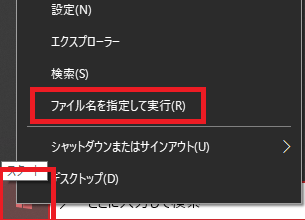
スタートボタンを右クリックして「ファイル名を指定して実行(R)」をクリック。
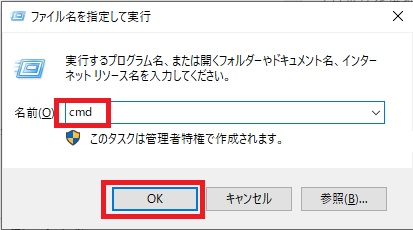
名前(O)欄に
cmd
と入力して「OK」をクリック。
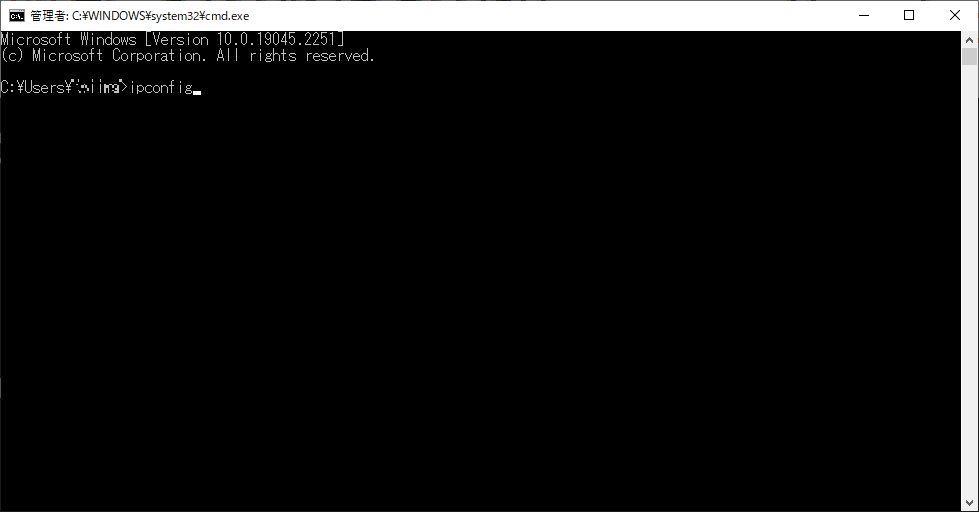
コマンドプロンプト(黒に白文字)の画面が開くので
>の後ろに
ipconfig
と入力して、エンターを入力。
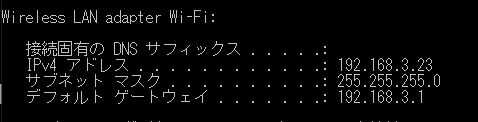
ネットワーク情報が出力されます。
今回の場合は無線のネットワーク情報が出力されています。
IPv4アドレスに192.168.3.23と表示されていることから正常にネットワーク情報を取得できていることがわかります。
この数字が「192.168.x.x」 や「172.x.x.x」「10.x.x.x 」になっていれば正常だと思ってもらって大丈夫です。
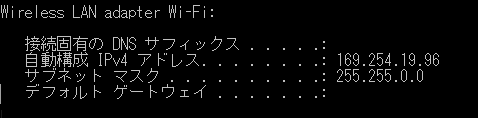
IPアドレスの項目が
自動構成のIPv4アドレスとなっちいて、数字か
「169.254.x.x」になっていることがわかります。
169.254ネットワーク情報が取得できなかったときに通信するためのIPアドレスで、ルーターなどから正常にIPアドレスが取得できていないときに表示されます。
 Daisuke
Daisukeipconfigの結果が異常な場合はルーターやケーブルなど宅内の設備に異常がある可能性があります。
ルーターの説明書に従って確認してみましょう。
PINGが飛ぶか確認する
IPアドレスが正常に取得されているのにインターネットができない場合はどこで通信が止まってしまっているのか確認しまsう。
ネットワークの確認には「ping」というコマンドを利用します。
通信確認したい相手のIPアドレスや名前を指定して通信が取れる確認するコマンドです。
今回は下記の順番にPingを飛ばしていきます。
- デフォルトゲートウェイ
- GoogleのDNSサーバー(8.8.8.8)
- Google宛
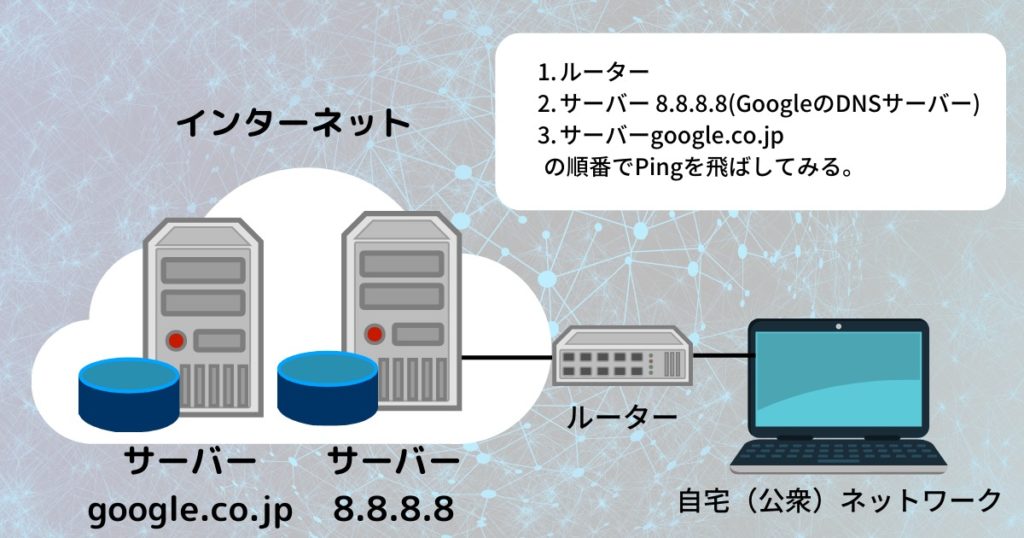
ルーター(デフォルトゲートウェイ)宛にPingする
最初に確認したいのはデフォルトゲートウェイまでの通信です。
デフォルトゲートウェイは各ネットワークからの出口を示しているIPアドレスで、家でいえば玄関のようなものですね。
デフォルトゲートウェイはipconfigを実行すると確認ができます。画像の赤枠内の数字ですね。
(この画像の場合192.168.3.1ですが環境によって異なりますので必ずご自身のパソコンで確認してください。)
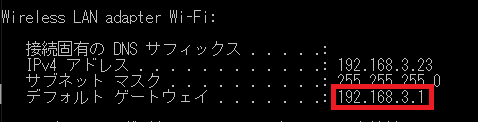
それでは実際にコマンドを打って確認してみましょう。

ipconfigの時と同様にコマンドプロンプトから実行します。
ping 192.168.3.1
と入力してエンターを押します。
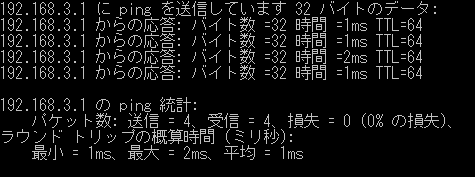
正常に接続されていれば画面のような応答が返ってきます。

同じコマンドを打っても相手がいない、もしくは相手が故障している場合はエラーで返ってきます
 Daisuke
Daisukeデフォルトゲートウェイまでの通信に問題が無いのにインターネットにつながらない場合は次の項目で説明する別の相手先にPingを飛ばしてみましょう。
外部宛にIPアドレスでPingする
デフォルトゲートウェイまでのPingに問題が無い場合は外部宛にIPアドレスでPingしてみましょう。
テストで使われやすく覚えやすいのがGoogleのDNSサーバー(8.8.8.8)です。
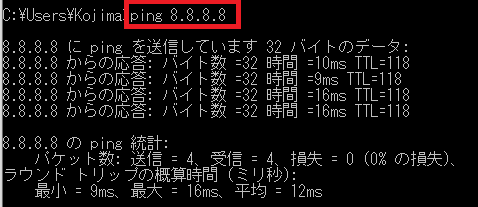
コマンドプロンプトから
ping 8.8.8.8
と入力します。
 Daisuke
Daisuke応答が返ってくれば次の項目へ。
応答が返ってこない場合はルーターやケーブルなど内部の問題の可能性があります。
ルーターや機器などの説明書を参考にして問い合わせてみましょう。
外部宛に名前でPingする
外部宛にIPアドレスでのPingに問題が無ければ次はインターネット上の相手先までPingしてみましょう。
やはりテストでよく使うわれるがGoogleです。
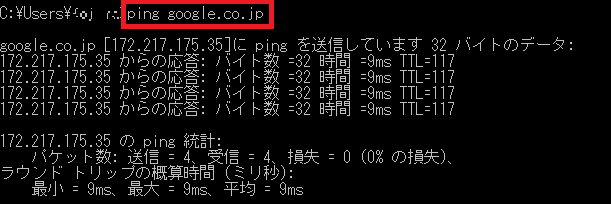
コマンドプロンプトから
ping google.co.jp
と入力します。
 Daisuke
DaisukeIPアドレスでのPingに問題が無くGoogleから応答が返ってこない場合は。DNSサーバーでの名前解決に問題があります。
IPアドレスを固定で振っている場合はDNSサーバー設定値の確認。
児童取得であればルーターのネットワーク設定を確認しましょう。
まとめ
ネットワークの問題はなかなか解決が難しいことがあるため、パソコンに自信の無い方はルーターやプロバイダのサポートが受けられるよう有料での契約をおすすめします。
 上司
上司なにもわからないからちょっと来てみてくれないか?
となると、15,000円~30,000円くらいの料金は普通にかかります。
 Akari
Akari知識も経験も必要なトラブル対応ですね。
 Daisuke
Daisuke家庭内でのシンプルな構成だとすぐにわかることが多いんだけど。
それなりの専門知識と経験の上でのことだからね。
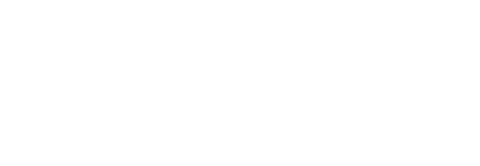

コメント